Hi, my name is Richard Aranosian, and I'm a technical product specialist with Dell. Today, I'm going to show you how to install a network and an IP printer using Desktop Authority. OK, so let's go ahead and log on to the Desktop Authority management console. And we'll go under Profiles, and under User Profiles. We're going to choose my test video profile and expand that.
And scroll down to my Printers object. And on the right hand side, to create a new element, we're going to click on the Add button. And this printer is going to be a network printer. And then we're going to browse out to my print server. And there it is, so we're going to select my network printer, and we're going to choose to add it.
You can also choose to remove it. Today, we're going to add it. You can also set it as default and capture any ports. Now let's go to the Validation Logic tab. And I only want the element to validate at log on, so I'm going to uncheck log off and refresh. Under my Validation Logic rules I don't have any, so it's going to apply to everyone.
And under notes, I'm going to note that it is a network printer. And let's save that element. OK. So, now we'll create a new element for our IP printer. And back on the Settings tab this time it's going to be an IP printer.
And I'm still going to need to browse out to my print server and select an installed instance of that printer so that the Desktop Authority client knows what printer drivers to install. It's not going to spool on the print server, but it needs an installed instance on your print server to use as a reference. So you do have to install. And again, we're going to add it.
You can select it as a default if you want. And we're going to give it the IP address. All right, there's the IP address of the printer. You can configure protocols and capture your LPT port again. Back in the Validation Logic, no Validation Logic rules. Blank Validation Logic applies to everybody. I want this project to install for all users.
Under my Standard rules, again, I'm going to have it install at log on, so I'm going to uncheck log off and refresh. And on my notes, just going to log it set as IP printer. Save that. OK, so there are my two printers for network and IP printers.
And now, in the lower left hand corner, I'm going to click on the Replicate button to replicate those settings out to my local domain controller, specifically out to my net log on for the User Management profile settings. And there it goes. And replication completed successfully, so I can click on the Close Button.
And the next time my users log on, they will validate for those elements and the two printers will get installed. And that ends the demonstration. Thanks for watching. To learn more about Desktop Authority, visit Quest.com/Desktop-Authority. For more video tutorials, visit Quest.com/Support.
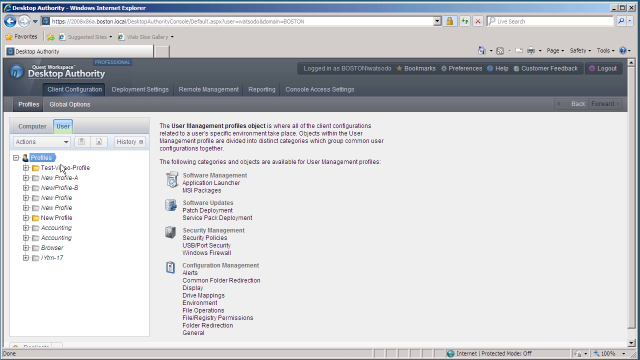 04:21
04:21
