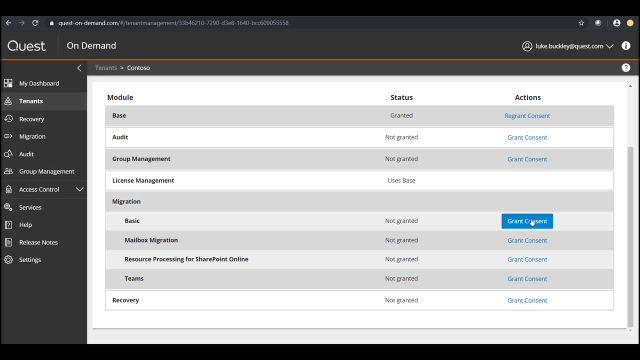Hi, and welcome to this Quest On Demand general onboarding video. My name's Luke and I'm going to take you through some basic tasks that need to be completed for you to actually get started with the product.
Now, when you first sign up for On Demand or purchase a license, you'll receive a welcome email. And that's highlighted here. It'll contain information like your license and what product that you have licensing for. It will also contain some useful links, like the status page of the services, as well as useful KB articles on how to get started.
One of the first things you should familiarize yourself with is the On Demand status page. Here you can view scheduled maintenance and the operational status of all the services, as well as past incidents. You can also subscribe to updates via email, text message, webhook, Atom and RSS feeds, and more. Next you have some options, like using the Getting Started guide or the useful KB links. But we're going to go over all this in this video.
So one of the first things that you'll be presented with is the On Demand landing page. If you've already logged into On Demand, you can simply use your existing Quest login that's tied to the licensing you received here. It's important to do this for licensing purposes, tracking, and ensuring that you get the right services when you log in. It's also important that the email for this login is your business email. If you're a new user and need to create a login, you can simply click the Sign Up For New Account option and enter the information, just as I'm doing here.
After you click Sign Up, you'll receive a verification email to your inbox. And you'll be asked to enter a code from that email, which you do here. Then you're brought to the organization page. This is where you create your first organization and select the proper data center that you want to utilize. The organization name should reflect upon which business you want to utilize the services for. And the data center could be important depending on what your compliance requirements are.
So for this organization, we'll simply label it onboarding, because that's what we're using it for. Organizations can be thought of like a profile, for example, for all the businesses within your organizational hierarchy that are involved with the On Demand services. And it's not just for organizational purposes either. If you're migrating multiple source tenants into a single target tenant, then likely you're going to have to create an organization profile for each of those source organizations so you can set up a migration project to the same target as the other organizations. It's also a way to ensure that staff are working on organizations that they should be working on. But keep in mind you can add and switch between organizations at any time within the On Demand console.
Upon creating your organization, you'll be presented with the On Demand homepage. And you should bookmark this for future use. One of the first things we want to familiarize you with is the drop-down menu with your login. Here, you can access the region and switch between organizations, change the name of an existing organization, and sign out, et cetera.
So to create a new organization, you simply select Create New Organization. And you can label it as you wish and select a data center that's required or desired depending on your company needs. You can also access your organization ID, which is important for support related inquiries here, by clicking on your organization and taking note of this ID.
Next we want to add our first tenant, right? So we select Tenants on the left nav bar, and we select Add Tenant. We'll be notified that we need to select a global administrator account. Now you can designate a global administrator account for this if you like. And you just enter the information here and click Accept on granting the permissions. You can add other tenants as needed, but for now we want to show you how to add additional admin consent for a specific tenant.
So in the Tenants section, you click Go on the tenant you want to grant additional consent for. And you'll see various services listed here, along with a Regrant Consent or Grant Consent option. By clicking on Grant or Regrant Consent in the right section, you can specify the account that has permissions to perform the actions that are labeled on the screen. For example, basic migration capability or mailbox migration. So in this case, we'll just grant it basic migration capability. And we'll specify the global administrator account that we want to perform these actions. If we wanted to do the same for mailbox migration and resource processing, we would simply do the same thing for the other migration sections.
Next I'd like to show you the Settings section. In the Settings section, there's an Activity Trail tab, which allows you to select a specific On Demand service, specify a date range, and download a compressed ZIP file of logs for that date range.
The Agents tab is for group management, which allows you to install an on-premise agent with an installation key to help you manage groups in your on-premises environment.
The Notifications tab allows you to setup email alerts for any desired notification type for On Demand services.
And the Subscriptions tab has licensing information containing all the information you need to know about your On Demand subscriptions.
Next, in the Access Control section, On Demand has full role-based administration where you can create custom roles or even use a few predefined ones, and add users to them. This is especially useful if you have tiered administration and management of the On Demand services like junior help desk, help desk, and administrators. After you've created or chosen a predefined role, you can add