QoreStor
Optimized secondary storage anywhere – on-premises or in the cloud.
- Slash backup storage costs by up to 90%
- Seamlessly integrate with existing cloud object storage
- Gain built-in ransomware protection with anomaly detection and immutability
Protect your backup data with one clever solution.
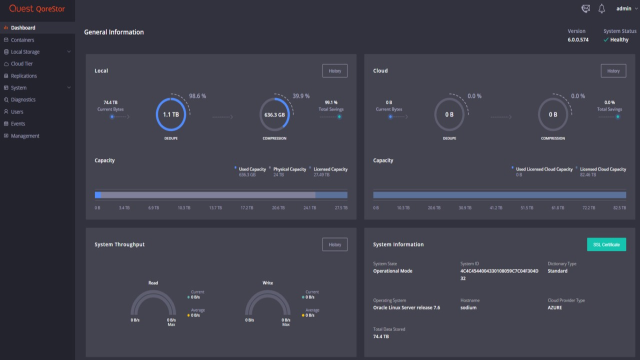 01:48
01:48
Works with virtually any backup software

No matter which backup software you use, QoreStor can help you accelerate
backup speed, reduce storage costs and replicate to the cloud for disaster
recovery.
 QoreStor
Interoperability Guide
QoreStor
Interoperability Guide
20:1
Reduction in storage requirements
20TB/hr
Data ingest speed
10-15x
Smaller replication windows
Frequently asked questions
QoreStor's immutability ensures your backups cannot be modified, deleted or encrypted by unauthorized users and AI anomaly detection alerts to unusual variation. These capabilities provide a robust defense against ransomware attacks, safeguarding the integrity of your critical data and ensuring it is always available for recovery when needed.
QoreStor integrates seamlessly with leading cloud platforms like AWS, Microsoft Azure and Google Cloud. It optimizes cloud backups through deduplication and compression, reducing storage costs and speeding up data transfers while maintaining strong encryption for data security.
Yes, QoreStor is ideal for remote and branch offices. Its source-side deduplication reduces bandwidth requirements, enabling efficient data transfers over WAN connections. This makes it perfect for organizations with distributed environments, ensuring backups are fast, reliable and cost-effective.
QoreStor helps businesses meet compliance requirements by providing features like encryption, immutability and efficient data retention policies. It ensures data is stored securely and is recoverable, assisting with regulations such as GDPR, HIPAA and CCPA.
QoreStor's advanced deduplication and compression technologies can reduce storage requirements by up to 90%, significantly lowering both on-premises and cloud storage costs. Additionally, by minimizing bandwidth usage, QoreStor cuts operational expenses associated with data transfers, delivering a comprehensive cost-saving solution.
Resources
QoreStor Datasheet
Accelerate backup speed, reduce storage costs and use the cloud for disaster recovery.
Quest QoreStor Now infused with Veeam Enhanced Data Mover
Accelerate backup speed, reduce storage costs and use the cloud for disaster recovery.
DCIG Paper: Data deduplication that embraces cloud storage
This whitepaper describes software-defined deduplication and outlines the use cases and benefits for use in both the datacenter...
Reduce Backup Storage Costs in the Cloud
This paper explains how you can significantly lower cloud object storage requirements and cost for data protection. With Quest ...
Cloud Tiering and Object Storage for Backup — Balancing Cost and Speed
Cloud tiers are a good place for your backup and archives. Combined with object storage, cloud tiering is becoming more popular...
DCIG Report - Choosing the Best Cloud Storage for Data Protection
Organizations have widely adopted the cloud but need help in picking the right cloud storage. This DCIG paper explains the opti...
ESG Paper Improving Veeam performance with Quest QoreStor
This ESG report offers third-party validation documenting how QoreStor, when used with Veeam Backup & Replication, resulted in ...
DCIG Report - Using the cloud for disaster recovery
Learn top 3 best practices when using the cloud for disaster recovery
Get started now
Software-defined secondary storage platform for backup





