Hello out there in data land. My name is Robert Pound and I am a product technologist from Quest. In this video, I would like to talk to you about the SQL Editor in Toad Data Point. Understanding and combining data are two of the major endeavors at the front end of any data analysis task. Toad Data Point addresses these issues in a number of ways, however, the focus of this video will be on the SQL Editor.
Highlights of the tool include the ability to connect to multiple sources when using the editor, productivity tools that ease the burden of development, intelligent feedback in your script editor itself to help you quickly develop scripts, the understanding of your data through the use of profiling and other tools, and the ability to collaborate around your data sources quickly and easily. Now let's get some more details as we walk through the tool.
So first off, you can open an editor in several ways. From the ribbon bar you have both the editor and the cross query editor if you have the prohibition. You can also open this menu from the toolbar. And from the Object Explorer, you can actually open an editor a couple of different ways from an individual object. So if I wanted to open an editor from a particular object, I could right click. And to generate SQL, and I can choose my statement and then send it to the editor, I can also choose Send as a script. Let me go ahead and choose this option.
And now it's generated a select statement by default. So from here, we can continue modifying our script. So before we get into the scripts themselves, a couple of options in the toolbar. So you have the ability to export once you run your statement. You have the ability to send this statement to automation. You can also format by default. It's set to the long form, I believe, but you can format your statement with the click of a button. You can also change the focus of the database from here. And you can execute the SQL statement.
You also have a toolbar on the bottom that has some of the similar functionality. Also, if you've connected to the wrong database, you can come up here to this connection icon and choose the correct database connection for your particular editor for your statement. So if you hover over objects, you're going to get information about those objects. And of course, there's the intelligent feedback that you may be used to. So as you type, you're going to get feedback on what things you can add and it's as simple as selecting them, clicking Enter, and now you have a filled out SQL statement.
You also, if this was a larger script, you'd be able to navigate through it with your script map. And group execute, if you had several SQL databases that you wanted to run the same statement on, and as you can see I only have one SQL Server, but if I had several I could select them, and then run the statement across multiple databases simultaneously. Also, the productivity tools. So both SQL Recall and the Code Snippets, if either of these do not show up in the tool you can always come to View and then choose SQL Recall or Code Snippets.
SQL Recall lists all the statements that you've run previously with this connection. If you wanted to add the statement in, you could simply double click on the statement here and it will it in. I'm going to go ahead and delete this. And Code Snippets are a library of functions for the given platform to help ease development time. So you can simply double click again, and you can bring those statements in, and fill in the information that is needed.
And finally in the result set, once you run your statement, you have your results at the bottom. You also have any messages. So if there were any errors or if there was a long execution, you'd be able to track all that here for this given editor. You have your explain plan, pivot chart for quickly validating your information. So you could drop things in and make sure that your data looks good.
You can also profile your data. So this will give you a better understanding of whether you have no values, the distinct values, some of the statistics. You can also do full profiling from here, which is-- which is covered in another video, but you have this option. And also finally, from the results set itself, you can right click anywhere in the grid. And you can do things like export out, which was covered in the toolbar as well, but you also have export options, the Export Wizard. You can also send this data to a number of different sources, so you can choose Transform and Cleanse, Data Profiling, which we talked about, Visualization and also the collaboration around Toad Intelligence Central Server if you have the Professional Edition. You can also send this to local storage so you can run this locally. And Chart Designer, Reports, et cetera. So you have a number of options once you actually collect the data.
And that's all for today. Hopefully this video helps you understand how you can use the SQL Editor in Toad Data Point to collect and understand your data. For more information on this product, visit www.quest.com/products/toad-data-point. You can also check out the community driven innovation going on at www.toadworld.com. Thank you and good luck in all future endeavors.
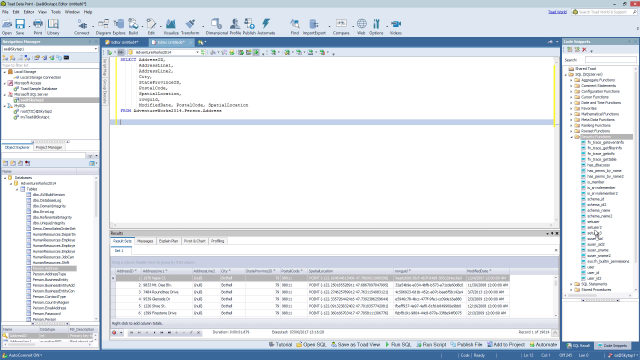 06:25
06:25
