A multi-functional tool to manage user settings and assist in troubleshooting.
How many times have you fixed your Toad for Oracle’s settings the way you want it and would like to: As Toad for Oracle users, we know that Toad for Oracle is all about options, options, and options. That is one strongest features in Toad for Oracle, personalization. However, setting up all those settings just the way you like it can take time and energy getting your Toad just right for you.
- Export your personalized Toad for Oracle settings to new PC or to share your setup with other Toad for Oracle co-workers?
- Backup and insure these settings can be easily imported and reapplied in case disaster strikes?
- Have a self-help tool to localize and troubleshoot problems?
- Or maybe, you went a little crazy setting too many options and would just like to get Toad back to its original settings like the first time you took Toad for Oracle out for spin?
With the Copy User Setting feature, Toad enables you to copy your customized user settings to different Toad installations.
To copy user settings locally
- In the new Toad installation, select Utilities | Copy User Settings.
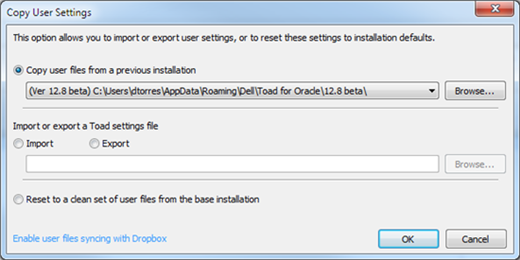
2. Select Copy user files from a previous installation.
3. Navigate to the Toad application data folder that contains the user data that you want to copy. The default application data folder is C:\Users\Username\AppData\Roaming\Dell\Toad for Oracle.
To import user settings from another computer
1. In Toad on the computer that contains the settings, select Utilities | Copy User Settings.
2. Select Export.
3. Click OK to create the file in the default location shown, or navigate to a different location.
4. Copy the file from that location to the new computer where you want to import the settings.
5. Install and open Toad on the new computer.
Note: You need your license key to complete this step.
6. Select Utilities | Copy User Settings in the main Toad toolbar.
7. Select Import and then browse to the file that you copied.
8. Click OK. Toad must restart to apply the settings.
In this video, Sr. Technical Support Engineer, Danny H. Pham, demonstrates the maximum productivity of this powerful Toad for Oracle utility



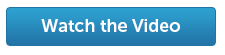
-

Anonymous
-
Cancel
-
Up
0
Down
-
-
Reply
-
More
-
Cancel
Comment-

Anonymous
-
Cancel
-
Up
0
Down
-
-
Reply
-
More
-
Cancel
Children