We are excited to announce a new version of Metalogix Essentials for Office 365 2.3 is now available for download.
Look what's new:
- Migrating Nintex Forms
- Ability to migrate Nintex forms, as part of a site collection or list, from SharePoint On-prem (2013 and 2016) to Online.
- Migrating Office 365 Groups from Tenant to Tenant
- Feature which allows O365 groups, within a SharePoint site, to be migrated from tenant to tenant.
- Assessment Report
- This feature allows users to analyze the size of Content, number of folders/files present for each user within Box, Dropbox and Google Drives. Also, allows to sort and create a migration queue.
- Migrating OneNote files to O365
- Ability to migrate OneNote file to O365. Earlier OneNote files used to migrate as a folder with pages into the Target library now it is being migrated as one single file.
- Email Notification
- Extended the feature to send Email notification after the migration jobs are completed
- Backup Deletion
- New feature which allows users to setup automatic deletion jobs for backups stored on the drive.
- Admin Pooling for OneDrive
- Extended the ability to add additional administrator accounts to overcome throttling limits when Migrating to and from O365.
- Changes to Existing Functionality
- Mailbox Backup Configurable setting to enable and disable the mailbox backup feature.
- Updates made to tabs (functionality visibility) within the product - Informant, Public Folders, and Architect are now only accessible by selecting the arrows near the "Help" tab.
- Update notification are now available for the Essentials product.
1. Migrating Nintex Forms
To copy list or library with Nintex forms select “Copy Forms” checkbox in List Copy Options on Copy List wizard.
Illustration 1: Copy List/Library
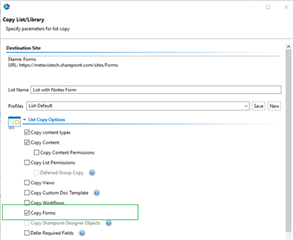
Notes:
(1) The tool will update all links inside a form but objects under these links should be created before form migration.
(2) Rules migrated is not supported in this release.
(3) Nintex Forms app should be installed before list / library migration.
To copy list or library with Nintex forms as part of site copy select “Copy Forms” checkbox in List Copy Options on Copy Site wizard.
Illustration 2: Select which type of site copy
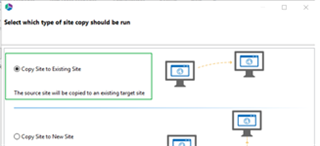
Illustration 3: Copy Site Properties
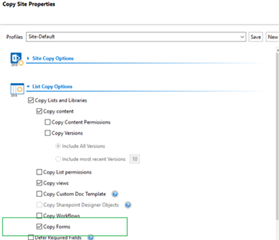
Notes:
(1) The tool will update all links inside a form but objects under these links should be created before form migration.
(2) Rules migrated is not supported in this release.
(3) Copy Nintex Forms supported only as part of “Copy Site as Existing Site” because Nintex Forms app should be installed before site migration. Installation of O365 App at "Copy Site as new Site" or "Promote to New Site collection" is not supported in this release.
2. Migrating Office 365 Groups from Tenant to Tenant
To copy Office 365 group to Office 365 groups go to Drives-> Copy Tenant -> Copy Office 365 Groups to Office 365 Groups.
Proved source and target URL for tenants. Use admin pool (+Admin button) if need to low down the number of the request to source or target.
Load source groups from source tenant or load from CSV. Select need groups and proceed next.
Illustration 4: Connect, Load, and then Select
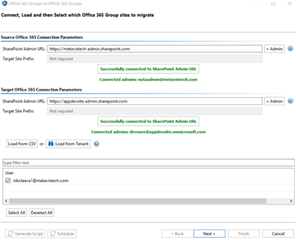
Apply mapping to indicate groups on target and proceed next.
Mapping format: group@source.com,group@target.com
Illustration 5: Check for Availability of target Sites
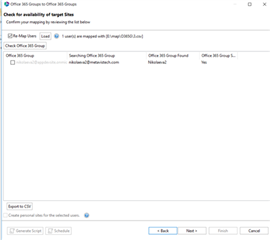
It's supported to copy content with version, filtering options and incremental/delta migration.
Migration supported in both ways: CSOM and Azure Turbo.
Also, the migration job can be launched by a script or scheduled job.
Notes:
(1) Migrating groups membership and pages is not supported in this release.
(2) Groups hyper migration job has new logic - migration job created before the scheduled job is started and a new job with status Not Started is created on Tab. Script\Scheduled task just launches the job.
Illustration 6: Migration Configuration
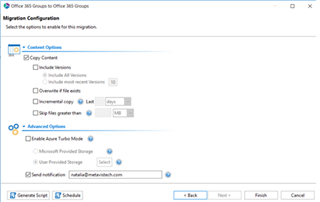
Illustration 7: Hyper Migration Type

3. Assessment Report
To create pre-migration report for Non-SharePoint locations go to Drives -> Copy Box -> Analyze Box or Drive Copy Google -> Analyze Google or Copy DropBox -> Analyze DropBox.
On Analyze wizard proved credentials to source location and load users from CSV or from source
Select the user for analyzing and specify the place to save the Excel report.
Illustration 8: Select which Google drive
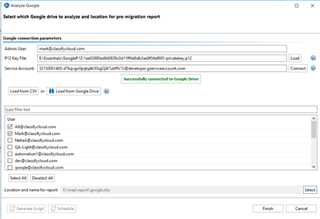
Generated pre-migration report would contain info about the number of folders in the root, number of sub-folders, the total number of file and account size. Also, the tool gives recommendation priority using account size form smaller to biggest.
Note: It includes all available content owned and non-owned. Analyze by ownership and permissions are not supported for now.
Illustration 9: Report

Pre-migration report can be applied for Dropbox to OneDrive migration using Load and Apply Report.
The tool will display the priory from the report. You can change the priority on UI if you need to. After priority is set/loaded create migration job as usual.
Migration job would start the migration of user according to migration priority.
Illustration 10: Select which Dropbox to migrate
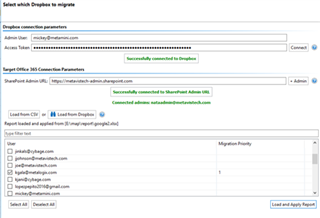
4. Migrating OneNote files to O365
OneNote files are supported for migration in OneDrive to OneDrive hyper migration. It has no limits when migration goes in CSOM. Azure Turbo can lose original page ordering due to technical limitation.
Illustration 11: Advanced Options
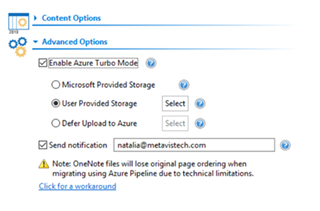
5. Email Notification
Send email notification is supported in all Hyper migration jobs. Simply set up email setting in Profile Manager and use "Send notification" setting in Advanced Option on each wizard.
Illustration 12: Advanced Options – Send Notification
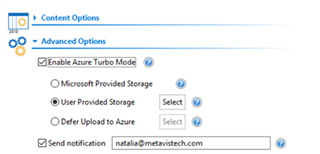
6. Backup Deletion
To set auto removal backup job open Retention Policies Menu on tab -> Schedule Retention Policies -> select backup project -> Schedule or Select individual project and open context menu -> Schedule Retention Policy.
In open window select setting and schedule job.
Illustration 13: Schedule Retention Policies
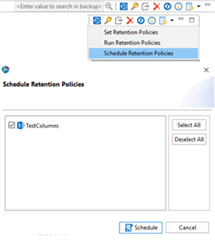
Illustration 14: Schedule Task
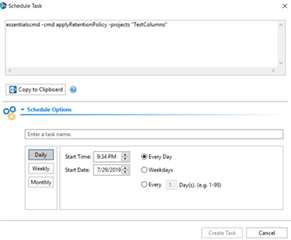
7. Admin Pooling for OneDrive
Admin Pool is available for OneDrive to OneDrive hyper migration. Use +Admin button to add as many admins as you need.
Illustration 14: Connect, Load and then Select
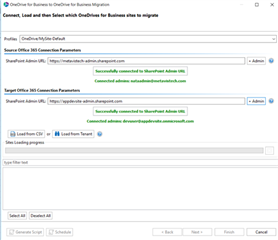
8. Changes to Existing Functionality
Mailbox Backup Configurable setting to enable and disable the mailbox backup feature.
Updates made to tabs (functionality visibility) within the product - Informant, Public Folders, and Architect are now only accessible by selecting the arrows near the "Help" tab.
Update notification are now available for the Essentials product.
Known Limitations
The following is a list of known limitations in this release. We are working to resolve these limitations.
- Delete action does not remove snapshot from a hyper backup project stored on Amazon Storage with Custom EndPoint.
- While using Azure Turbo for migration of OneNote files from tenant to tenant, results in incorrect page ordering on the target tenant.
- Migration of O365 Groups to Groups does not support migrating memberships and modern pages.
- Currently Nintex Form migration does not migrate form rules and it is not available as part of Hyper Mode Migration(s). Scheduled for release in the next version.
- "Shared With Me" functionality doesn't work for OneDrive to OneDrive Migrations.
- Does not support China, Germany and GCC tenancies.
The full Essentials for Office 365 Release Notes can be found on the technical documentation site.
For current customers, you can download Essentials for Office 365 here.
For customers that are interested in evaluating Essentials for Office 365 , you can sign up for a trial here.
As with all new releases, we love to hear any and all feedback. Tell us what you like, don't like, and if you have any ideas for future enhancements, please let us know on the discussion forums!



