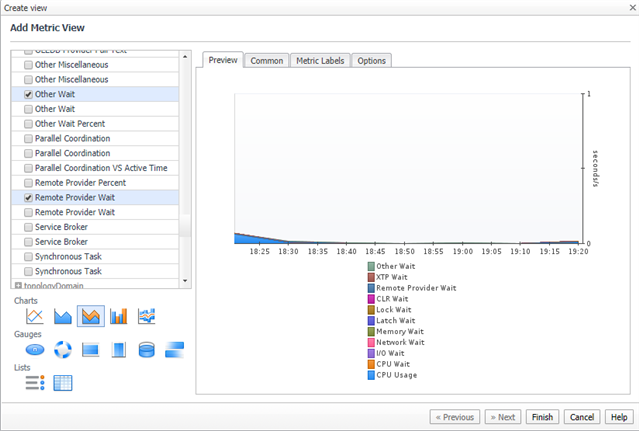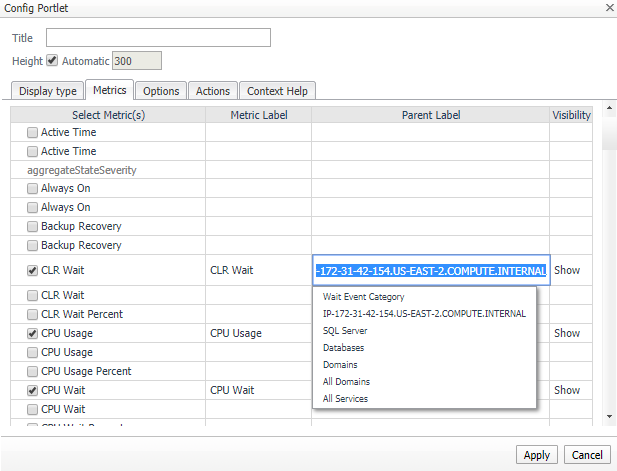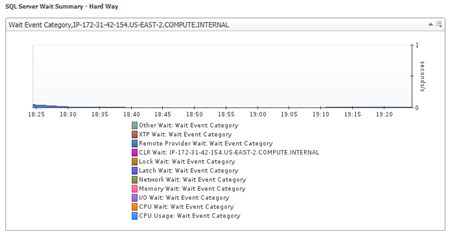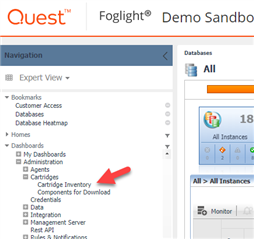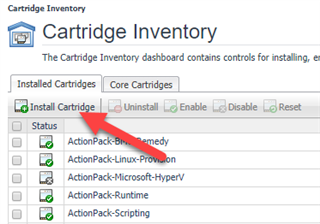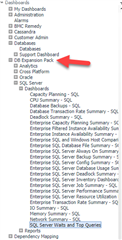I'm looking to try to create a customized dashboard to show, perhaps, 9 of our instances and a corresponding "Resource Consumption" (from SQL PI) screen for each instance so we can seem them quickly at a glance. The link below will explain what graph I'm trying to implement:

I've been at this for several hours and can't figure out how to get this accomplished. Could someone give me an idea of how to take care of this? Or is there another way to accomplish what I'm am trying to do?
Thanks!!