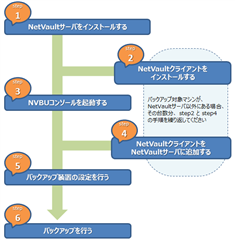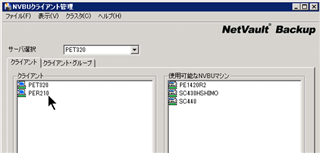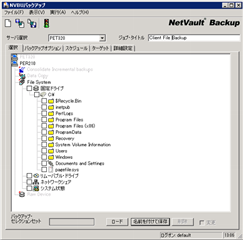このシリーズでは、定番バックアップソフトウェアNetVault Backupで、
VMwareの仮想マシンなどをバックアップするところまでを、くわしく解説していきます。
◇
> NetVaultサーバ インストール後の作業
前回(第4回)は、Windows環境でNetVaultサーバをインストールして、管理GUIを起動するところまで確認しました。
この後の作業としては、バックアップ対象とバックアップ先をNetVaultサーバへ登録すればバックアップを始めることができます。
流れを図5-1にまとめました。
図5-1: NetVaultインストール作業の流れ。
■step1 NetVaultサーバをインストールする
前回(第4回) NetVaultサーバをインストールしてみました。
たとえば小規模(単体)構成の場合で、他にバックアップ対象がなければstep2とstep4を省略してバックアップ装置の設定に進みます。
■step2 NetVaultクライアントをインストールする
NetVaultサーバ以外に、バックアップ対象マシンがある場合、NetVaultクライアントをインストールします。
インストールの方法はNetVaultサーバとほぼ同じです。
インストールタイプの選択でクライアントを選択してインストールを進めます。
■step3 NVBU コンソールを起動する
前回(第4回) の最後に起動してみたとおり、スタートメニューからNVBUコンソールを起動します。
■step4 NetVaultクライアントを追加する
step2でバックアップ対象マシンにNetVaultクライアントをインストールしましたが、インストールしただけでは、NetVaultサーバから管理できません。
NetVaultサーバで、複数のNetVaultクライアントのバックアップ/リストアをまとめて行うには、バックアップ対象となるNetVaultクライアントを、NetVaultサーバ管理下に追加する作業が必要になります。
クライアントウインドウを開き、NetVaultクライアントを追加します。
■step5 バックアップ装置の設定を行う
デバイス管理ウインドウを開き、バックアップ装置の登録を行います。
NetVault Backup9.0.1が登録できるのは、単体テープ装置、集合型テープ装置(オートローダ、テープライブラリ)、VTL(仮想テープライブラリ)、NetVault SmartDisk、DDBoostデバイス、になります。
■step6 バックアップを行う
バックアップ元(NetVaultクライアント)、バックアップ先(バックアップ装置)の準備ができれば、バックアップを行うことができます。
バックアップウインドウを開き、バックアップジョブを作成します。
◇
> NetVaultクライアントを追加する
それでは前回step3 NVBUコンソール起動まで進めたことになりますので、引き続き、step4 NetVaultクライアントの追加 まで進めましょう。
>> 解説
■NetVaultクライアントを追加する前に
●ファイアウォールの無効化
NetVaultサーバとNetVaultクライアントのネットワーク間またはOS側でファイアウォールの設定を有効にしている場合、ファイアウォール機能の設定を無効にしてください。
ファイアウォール機能を無効にできない場合は、以下のソリューションを参考にして下さい。
Microsoft Windowsのファイアウォール環境でNetVaultを使用するには
http://kb.bakbone.com/4309
●DNSサーバ、またはhostsで名前解決
NetVaultサーバとNetVaultクライアントはそれぞれお互いにDNSサーバを参照して名前解決できることを確認して下さい
DNSサーバがない、検証ネットワーク環境などの場合は、以下のソリューションを参考にして下さい。
NetVault間の名前解決を行わない設定
http://kb.bakbone.com/3214
■NetVaultクライアントをインストールする
インストールの方法はNetVaultサーバとほぼ同じです。
インストールタイプの選択のところでクライアントを選択してインストールを進めます。
■NetVaultサーバ側でNVBUコンソールを起動する
■クライアント管理ウインドウ
1. クライアント管理を選択し、クライアント管理画面を開きます。
2. 画面右側の[使用可能なNetVault マシン]には、NetVault クライアントをインストールしたマシンが自動的に表示されます。
表示されているマシンの中から追加したいマシンを右クリックし、[クライアント追加]を選択します。
3. 追加対象のマシンに対するパスワードを入力する画面が開きます。
NetVaultクライアント をインストールした際に該当のマシンに指定したパスワードを入力し、OK ボタンを押します。
4. パスワードが正しければ、[アクセスできました]と表示されますのでOKをクリックしてください。
5. 対象のマシンがNetVault クライアントとしてNetVault サーバに追加されます。
6. 右クリックメニューで各種設定が行えます。
たとえばOracle Plug-inなどアプリケーション専用プラグインは、ソフトウェアのインストールでインストールできます。
■バックアップウインドウ
NVBUコンソールからバックアップウインドウを開くと、追加したNVBUクライアントがバックアップできるようになっています。