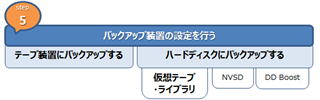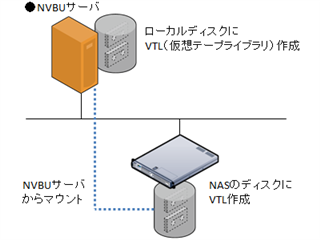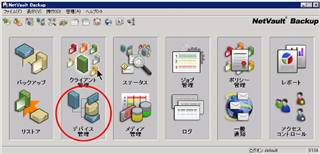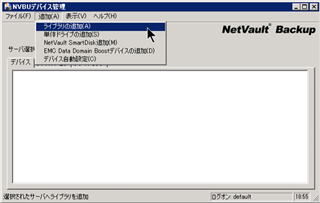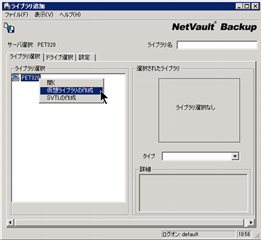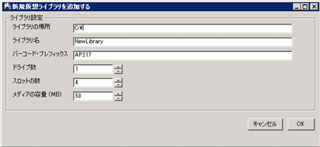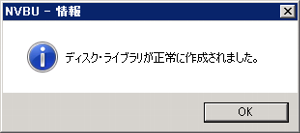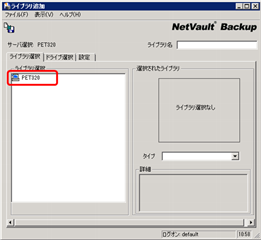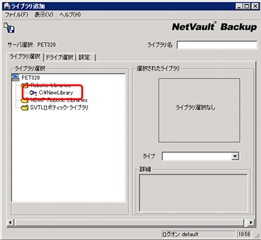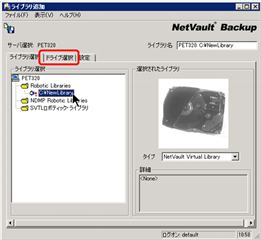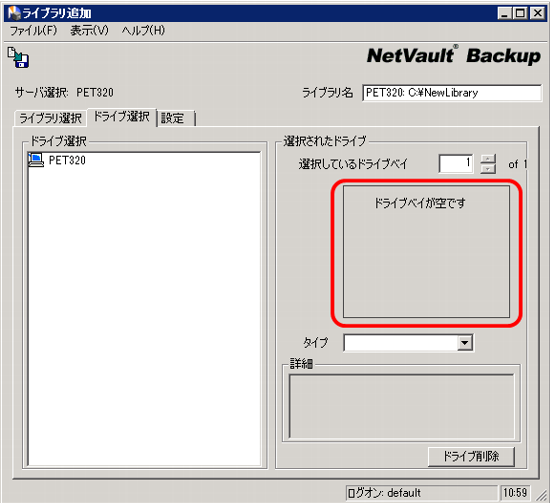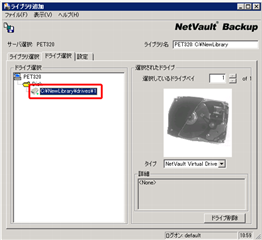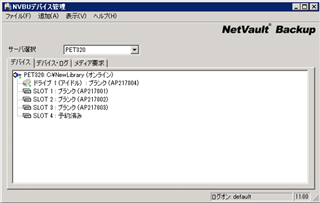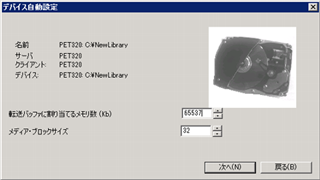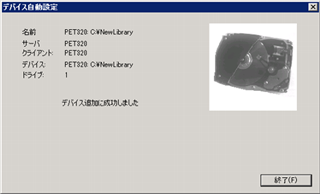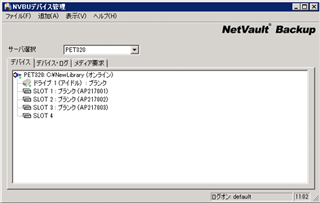このシリーズでは、定番バックアップソフトウェアNetVault Backupで、
VMwareの仮想マシンなどをバックアップするところまでを、くわしく解説していきます。
◇
前回までで、NetVault Backupサーバおよびクライアントをインストールして、管理GUIでクライアントを追加するところまで確認しました。
今回は、バックアップを行う前に必要となる、バックアップ・デバイスの登録についてご紹介します。
> NetVault Backupで使用できるデバイスの種類について
NetVault Backupでは様々なバックアップ・デバイスをサポートしています。
■テープ装置にバックアップする
■単体ドライブ
1つのドライブで、一度に1つのメディアのみをロードして、読み書きするテープ装置です。詳細な対応ドライブ一覧は、下記に掲載されています。
http://www.bakbone.co.jp/products/netvault_device_single_drive.html
■オートローダ/テープライブラリ
1台のドライブで複数のメディアを交換してドライブにロードし、読み書きできるテープ装置がオートローダで、8巻くらいまでのメディアを搭載できるものが多いです。それに対し、2台以上のドライブが搭載可能であり、8巻を超える大容量のメディアを搭載して読み書きできるテープ装置をテープライブラリといいます。これらの対応リストは、下記に掲載されています。http://www.bakbone.co.jp/products/netvault_device_library.html
■ハードディスクにバックアップする
■仮想テープ・ライブラリ(VTL)
ハード・ディスクの中に仮想的にテープライブラリを作成し、その中にバックアップを取ることが可能です。
NetVault Backupでは、この機能をソフトウェアのみで実現しているので、実際にテープ装置がなくても、あたかもテープ装置があるのと同じような操作が可能です。
仮想テープ・ライブラリの作成場所は、ファイルシステムの種類(UFS, NTFS, NFS, CIFS等) には依存しません。
OSレベルでマウントが保証され、そのファイルシステムに対して、NetVaultのデーモンやサービスに適切な権限があれば、作成することが可能です。
■NetVault SmartDisk (NVSD)
ディスク・ベースのバックアップ機能とデータ重複排除(Dedupe)機能を提供します。メディア・ベースで管理される仮想テープ・ライブラリとは異なり、各バックアップ・ジョブ単位でリテンションの設定ができるため、高い柔軟性を実現することが可能です。
■DDBoost
EMC Data DomainのDD Boostを利用することにより、NetVaultマシン側で重複除外を行い、Data Domainシステムにユニークデータのみ転送することができ、ネットワークトラフィックの削減が期待できるディスクバックアップ方式です。
> まずは、仮想テープ・ライブラリから試してみよう
まずはテープライブラリ装置の操作からはじめたいところですが、
なかなか評価環境で、余っているテープ装置を探してくるのは大変です。
また、物理サーバではなく、仮想化環境で評価版を試している方も多いと思います。
そこで最初は、準備不要で、ディスクに空きがあればすぐにバックアップが始められる仮想テープ・ライブラリからご紹介したいと思います。
>>解説
■仮想テープ・ライブラリを作成する
1. デバイスの登録を行う際には、まずNVBUコンソールのトップ画面から、"デバイス管理"を選択します。
2. "NVBUデバイス管理"ウィンドウが表示されたら、"追加" から "ライブラリの追加" を選択します。
3. "ライブラリ追加"ウィンドウが表示されるので、その中の"ライブラリ選択"のタブの中から、仮想テープ・ライブラリを作成するマシンのアイコンを選択し、右クリックしたメニューから"仮想ライブラリの作成"を選択し、作成の設定画面を表示します。
4. "新規仮想テープ・ライブラリを追加する"ウィンドウでは、仮想テープ・ライブラリに必要な設定を行います。設定が完了したら、"OK"ボタンをクリックします。これで、仮想テープ・ライブラリの作成が開始されます。
| ライブラリの場所 | 仮想テープ・ライブラリを作成する場所を指定します。 本例では、"C:\"を入力することでCドライブ直下に作成しています。 NASのCIFS共有ドライブに作成する場合は、"\\NAS\VTL"のようにUNC名で指定します。 →NetVaultFAQ |
| ライブラリ名 | 作成する仮想テープ・ライブラリの名前を指定します。 デフォルトは"New Library"ですが、適宜変更してください。 ライブラリの場所以下にライブラリ名でディレクトリが作成され、そこにデータが格納されます。 本例では、デフォルトの値を使用しています。 |
| バーコード・プレフィックス | 仮想テープ・ライブラリ内で使用される仮想的なバーコードのプレフィックスになります。 ランダムな5桁の英数字の後に、3桁の連番の数字が付きます。 特に理由がなければ、変更する必要はありません。 |
| ドライブ数 | 仮想テープ・ライブラリの中に搭載するドライブ数を指定します。 ドライブ数を増やせば、同時実行ジョブ数も増やすことができます。 DataCopyプラグインでの複製や、Consolidate Incremental Backupプラグインでの合成バックアップを使用する場合は、 2ドライブ以上で設定してください。 本例ではデフォルトの1台にしています。 |
| スロットの数 | 作成するスロット数を指定します。 ここでの最大値は、999スロットになります。 それ以上を希望する場合には、別の場所に異なる仮想テープ・ライブラリを作成してください。 デフォルトは4スロットで、本例ではデフォルトを使用しています。 |
| メディアの容量(MB) | 1つの仮想メディアあたりの容量をMBで設定します。 ここでの最大値は、819200MB(=800GB)になります。 メディア容量×スロット数が、実際のトータル容量になります。 デフォルトは50MBであり、本例ではデフォルト値を使用しています。 |
5. Windows環境で仮想テープ・ライブラリを作成する場合は、大容量であっても、WindowsのAPIを使用し、瞬間で作成が完了します。下記ダイアログが表示されたら、内容を確認し"OK"をクリックしてください。
ここまでのステップで、ハードディスク上に、仮想テープ・ライブラリの領域が確保されたことになります。このままでは、まだNetVaultサーバで使用できません。
次のステップとして、NetVaultサーバに仮想テープ・ライブラリを登録し、使用できる状態にします。
■仮想テープ・ライブラリを登録する
テープ装置の登録方法には、下記の[1]手動による方法と、[2]自動による方法の2種類があります。
自動登録は、手動による登録をよりわかりやすく補完する形で実装されています。どちらの登録でも実際の動作に違いはありませんが、基本として手動登録を覚えていただき、慣れてきたら両方使えるというのが、好ましいと思います。
[1]仮想テープ・ライブラリを登録する (手動)
最初は、もっとも基本的な手動による登録を行ってみます。
1. "ライブラリ追加"ウィンドウで、"ライブラリ選択"のタブが表示されている状態で、登録したいマシンをダブルクリップします。
2. そうすると、作成した仮想テープ・ライブラリのライブラリ装置が認識されるため (例では"C:\NewLibrary")、ダブルクリックして選択します。
3. 選択したことで、選択されたライブラリ欄にデバイスの写真と名称が表示されます。これで、ライブラリの選択は完了しました。次はドライブ選択のタブに切り替えます。
4. ドライブ選択タブでは、ドライブが選択されていない状態になっています。
5. ライブラリ選択と同様の要領で、ライブラリ内の仮想ドライブをダブルクリックして選択します。
6. 最後に、左上の詳細の保存ボタンを押して登録は完了です。
7. 登録された旨のダイアログが表示されます。
8. デバイス管理ウインドウに戻ると、仮想テープ・ライブラリが認識され、オンラインになります。
上から順に、ライブラリ・デバイス、ドライブ・デバイス、各スロットの3項目が表示されます。
[2]仮想テープ・ライブラリを登録する(自動)
前項では、手動で仮想テープ・ライブラリを登録する方法をご紹介しましたが、ここでは、もうひとつのやり方、自動で登録する方法をご紹介します。
1. 仮想テープ・ライブラリを作成したら、登録をせずに、一旦デバイス管理以外のウィンドウを閉じます。その状態で、"追加"から"デバイス自動設定"を選択します。
"デバイス自動設定"ウィンドウでは、"デバイス・タイプ選択" と "クライアント選択"、あとは"デバイスの再スキャンを行う" をチェックしていきます。
2. クライアント選択で指定したマシンのデバイス・スキャンで、自動構成が行われたら、"はい"を選択します。
3. 次の画面で"パフォーマンスオプションを設定する"にチェックを入れると、デバイス登録と同時にパフォーマンスのチューニングも行うことができます。"次へ"をクリックします。
4. パフォーマンスの設定では、たとえば転送バッファに使用するメモリをデフォルト257KBから、64MB程度に増やしたり、書き込みブロックサイズの変更等も行えます。
下例では、転送バッファに使用するメモリを65537KB (約64MB) に設定しています。内容を確認したら"次へ"を選択します。
5. 問題がなければ、デバイス追加成功の画面が表示されます。終了を押すと、ダイアログが消えます。
6. 最終的には、手動の時と同様に、デバイスが認識されていることが確認できます。
ここまでの作業で、バックアップ前の準備が整ったことになります。
これで、バックアップができるようになりました。