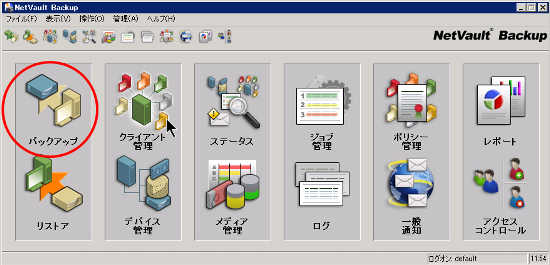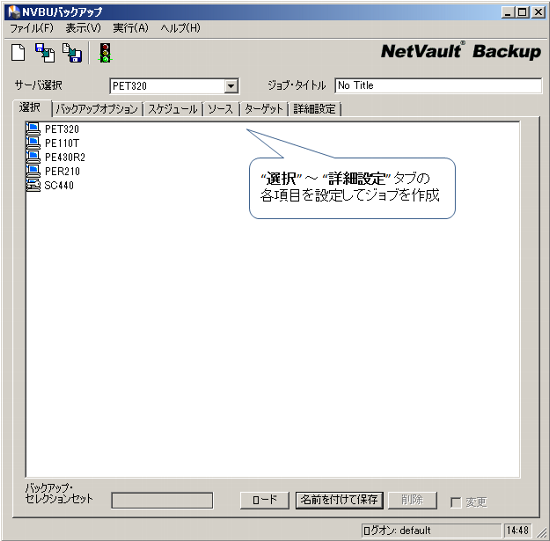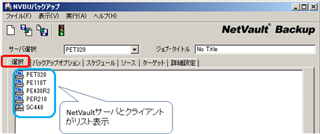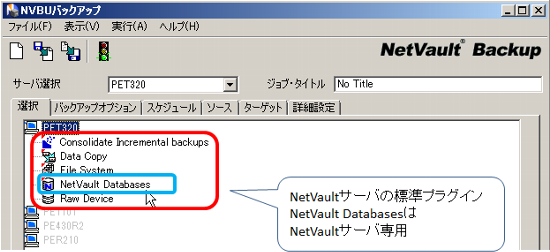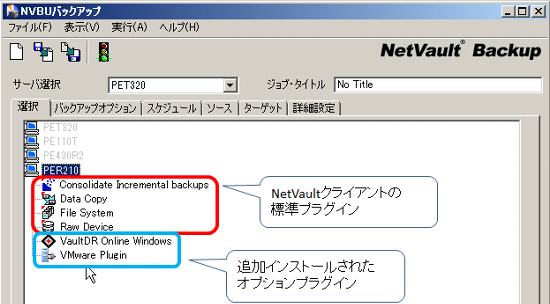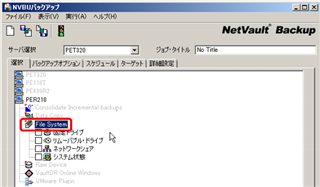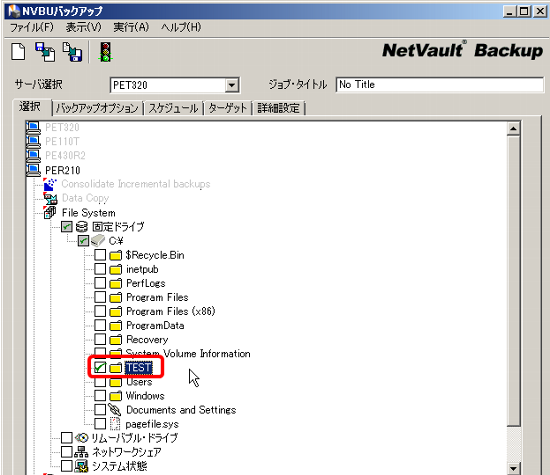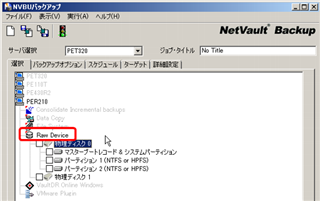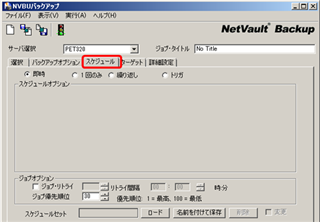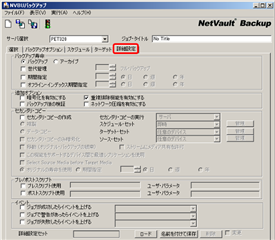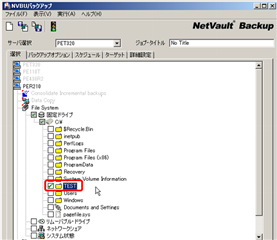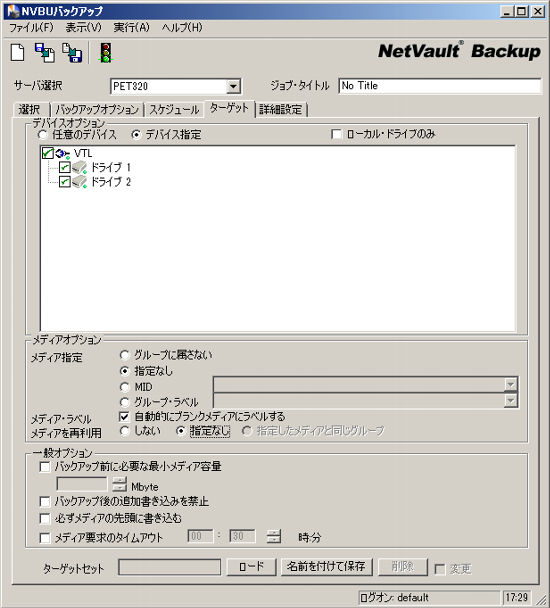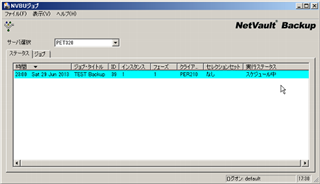このシリーズでは、定番バックアップソフトウェアNetVault Backupで、
VMwareの仮想マシンなどをバックアップするところまでを、くわしく解説していきます。
◇
いよいよ、バックアップ・ジョブの設定になります。
まず、NVBUコンソールから、"バックアップ" のアイコンをクリックします。
バックアップ・ウィンドウが表示されますので、バックアップジョブを設定していきます。
> バックアップ・ジョブは何からできているのか?
バックアップ・ウィンドウには、様々なタブや詳細な選択項目があります。
バックアップ・ジョブは、これらの各タブにおける設定の合計が、1つのジョブとなって実行されます。
まずは、それらのタブや項目について、確認していきましょう。
■選択タブ
バックアップの対象データを選択するために使用します。
選択タブでは、クライアント管理で追加した管理下のNVBUマシンがリストされます。
NVBUマシンをダブルクリックすると、インストールされたプラグインが表示されます。
デフォルトでインストールされている標準プラグインと、
アプリケーション専用オプションプラグインが追加インストールされていれば、それらが表示されます。
ファイル単位のデータをバックアップするには、"File System"というプラグインを選択し、ダブルクリックすると表示される固定ドライブから、対象データを指定します。
例えばCドライブの、TESTというフォルダを選択した場合には、次のような表示になります。
標準機能として他にも、ディスクをイメージでバックアップするのに使用する、"Raw Device"プラグインがあります。
また、NetVault サーバ専用標準プラグインの"NetVaultデータベース"プラグインでは、NetVaultサーバ側に格納された各種情報を取得します。
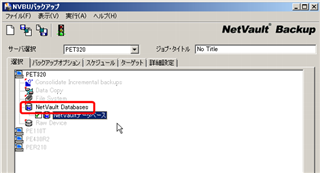 図7-9: 選択タブ・NetVaultデータベースプラグイン表示
図7-9: 選択タブ・NetVaultデータベースプラグイン表示
■バックアップオプション・タブ
バックアップの方法について、設定するためのタブです。
選択タブで選択したプラグインにあわせてオプションが表示されます
以下の図はFile Systemプラグインを選択した場合のバックアップオプションになります。
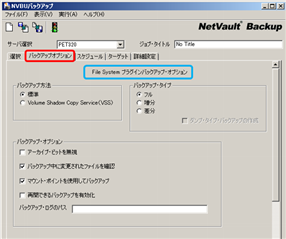
図7-10: バックアップオプションタブ・File Systemプラグイン
| バックアップ方法 | Windowsの場合、VSS (Volume Shadow Copy Service) を使用したバックアップを選択可能です。 |
| バックアップ・タイプ | 基本となるバックアップは、フルバックアップであり、デフォルトで選択されています。他にも、増分や差分バックアップなど、豊富なオプションがあります。 |
| バックアップ・オプション | 特殊な条件に対応するバックアップに関する設定を行います。 |
■スケジュール・タブ
バックアップ・ジョブのスケジュールに関する設定を行います。デフォルトは、"即時"になっているため、ジョブを作成すると同時に実行されます。
スケジュールには、他にも"1回のみ"、"繰り返し"、"トリガー"等の種類があり、柔軟なスケジュール設定が可能になっています。
■ターゲット・タブ
バックアップ先の指定を行います。指定をしなければ、使用可能な任意のドライブと任意のメディアがバックアップ先として使用されます。
| デバイス・オプション | バックアップのデバイス指定を行います。 通常は、メディアの指定を行えば特に指定は不要です。 例えば複数ドライブを搭載したテープ・ライブラリ等で、明示的にドライブを指定したいような場合に選択します。 |
| メディア・オプション | メディアの指定を、1本ずつメディア単位(MIDによる指定)もしくは、グループ単位(グループ・ラベルによる指定)のどちらかで行います。 "グループに属さない"を選択した場合は、グループ・ラベルが付与されていないいずれかのメディアを、 "指定なし"を選択した場合は、すべてのメディア中でいずれかのメディアということになります。 |
| 一般オプション | メディア使用時の細かい設定を行います。 メディア要求のタイムアウトの設定では、指定時間以内に使用できるメディアがない状態を解消できない場合に、ジョブを強制的に中断させます。これにより、業務への影響を最小限にする効果があります。 |
■詳細設定タブ
詳細設定タブでは、上記以外のバックアップに関する設定を行います。
細かい設定が多いので、使わないものもありますが、バックアップ寿命・世代管理の設定は、メディア・ローテーションの考え方にとって重要です。これは今後いずれとりあげます。
| バックアップ寿命 | バックアップ・ジョブが作成した保存セットが、NetVaultデータベース上で有効である期間を設定します。 |
| 追加オプション | 暗号化、重複排除、圧縮など、バックアップに関する高度な機能の追加設定を行います。 |
| セカンダリ・コピー | 一度バックアップしたジョブを、設定の条件に従って、異なるメディアにコピーする機能です。 |
| プレ/ポストスクリプト | バックアップ・ジョブの前後に、指定したスクリプトを実行することを可能にします。 |
| イベント | NetVaultで発生した特定の条件に続くイベントを設定でき、通知機能と連携します。 |
>> バックアップ・ジョブの作成
では、特定条件に対するバックアップ・ジョブの作成を行ってみます。
この例では、以下の要件でバックアップ・ジョブを作成してみます。
| バックアップ対象フォルダ | C:\TEST |
| バックアップ・オプション | フルバックアップ |
| スケジュール | 毎週土曜日夜23時~ |
| ターゲット・メディア | 指定なし |
| 世代管理 | 3世代 |
>> 解説
1. まず、バックアップウインドウの選択タブで、バックアップ対象フォルダ(c:\TEST)を選択します。
2. バックアップオプション・タブでは、フルバックアップはデフォルト設定のため変更不要ですが、設定状態を念のため、確認しておきます。
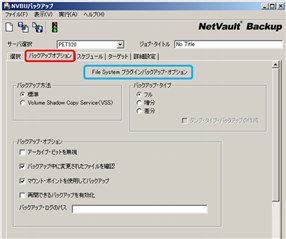
図7-16: バックアップオプションタブ・フルバックアップ(デフォルト)
3. スケジュール・タブで、毎週土曜日を設定するには、まず"繰り返し"にチェックを入れて、時間を23時に設定し、指定方法を"曜日"にした後で、"土曜日"を選択します。
4. ターゲット・タブのメディア指定は、"指定なし"を指定します。
ターゲット・タブのデバイス・オプションは、指定する必要はありません。設定状態を念のため、確認しておきます。
5. 詳細設定タブにて、バックアップ寿命の中から、世代管理にチェックを入れて、その値を3に設定すれば、設定完了です。
6. 最後に、ジョブ・タイトルのところに、わかりやすいジョブ名を設定して、
信号の形をした実行ボタンをクリックします。これで設定完了となります。
7. ジョブ管理のウインドウを開いて確認してみましょう。
名前をつけたジョブが"スケジュール中"という状態で表示されていれば正しく設定できています。