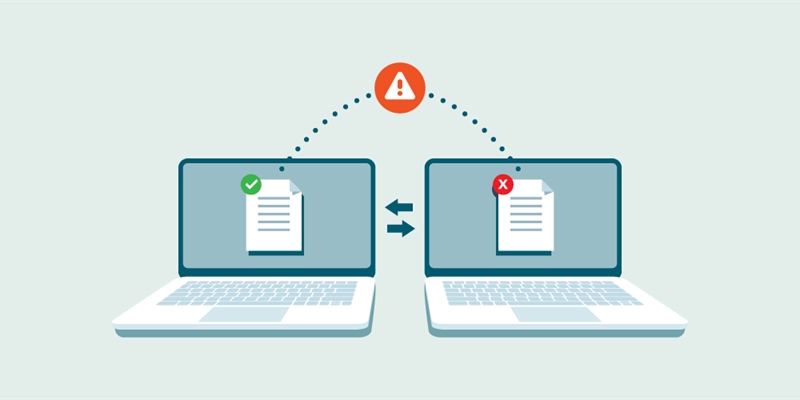The Pitfalls of migrating all document versions in T2T migrations
Tenant-to-tenant migrations within Microsoft 365 involve transferring vast amounts of data, including documents with multiple versions, from one environment to another. While the instinct may be to migrate all document versions to ensure data continuity, this approach can introduce significant challenges, particularly in terms of stability and performance.
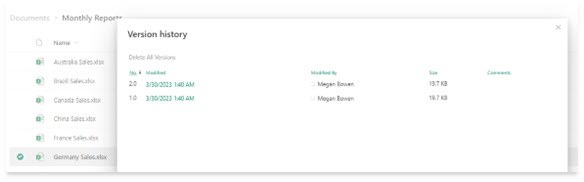
Key considerations
Here are some key considerations regarding the negative impacts of migrating all document versions in terms of stability and performance:
- Increased migration complexity: Migrating all document versions significantly increases the complexity of the migration process. With each document potentially having numerous versions, the volume of data to be migrated multiplies exponentially. This complexity can strain migration tools and potentially even infrastructure, leading to performance bottlenecks and increased risk of migration failures.
- Extended downtime and disruption: Migrating all document versions prolongs the migration timeline, resulting in a potential extended downtime for users. As the migration process progresses, users may experience disruptions to their day-to-day operations, impacting productivity and business continuity. Moreover, the longer the migration takes, the higher the likelihood of encountering unexpected issues that further exacerbate downtime.
Mitigation
To mitigate the stability and performance pitfalls associated with migrating all document versions during Microsoft 365 tenant-to-tenant migrations, organizations should consider adopting a selective approach. This approach involves:
- Conducting a thorough assessment of document repositories to identify and prioritize essential document versions for migration.
- Implementing version control policies to streamline the migration process and ensure the integrity of migrated data.
- Leveraging migration tools and technologies that offer granular control over document version migration, allowing organizations to filter and select specific versions based on relevance and importance.
- Performing comprehensive testing and validation of the migration process to identify and address any stability or performance issues proactively.
How On Demand Migration can help
Many migration solutions only migrate the last version of a file, leaving an end user unable to review previous versions of files or change histories. This lack of version migration can also become a significant problem for organizations that are required to maintain versions for business or compliance reasons.
Quest On Demand Migration (ODM) provides multiple options to tackle the challenge of migrating file versions from source to target.
File version options
Latest version only – lowest impact on performance
The recommended approach for performance optimization involves migrating the latest version only. This method transfers the most recent, checked-in version of a file while leaving older versions untouched at the source.
More versions – intermediate impact on performance
Recognizing the potential loss of valuable data when migrating only the latest version, ODM presents an option to migrate a selected subset of versions of the document(s) in question.
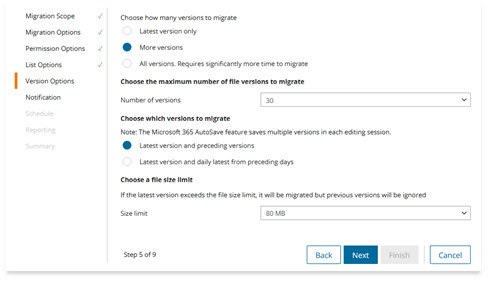
With the option “More Versions,” migration users can specify a number of versions to include in the migration, starting from the latest and progressing backwards. Since M365 auto-save can save multiple versions in each editing session, ODM provides an additional option to configure the migration task to include or exclude the daily latest and to also cover these incremental auto-saves as part of the migration, by which full versions will be left behind on the source.
Finally, ODM allows the migration user to apply an overall size limit to further protect the stability and performance of the overall migration process. The imposition of a size limit serves to safeguard migration stability and performance. If the latest version exceeds the specified size limit, only that version is migrated, excluding previous versions. Conversely, if the latest version adheres to the size limit, the migration proceeds based on user preferences, prioritizing either the latest version and preceding versions or the latest version and daily iterations from preceding days.
All versions – highest impact on performance
For organizations requiring the migration of all versions, ODM also offers this option.
However, due to the extensive nature of this approach, users are required to set a size limit, since the impact of the migration of all versions is extremely high and the overall migration performance and stability will be impacted significantly.
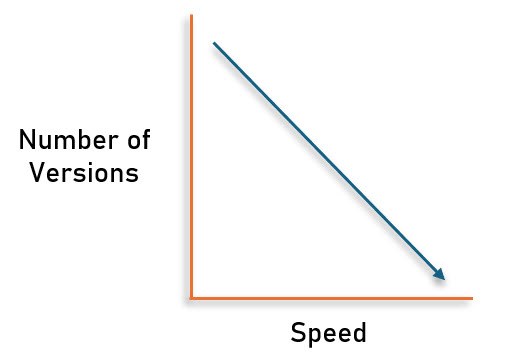
ODM best practice – file versions migration
Limit how many file versions are migrated to ensure a reasonably predictable and fast migration.
- The default setting of Latest version only will provide the fastest migration.
- Selecting More versions will allow you to fine-tune how many more versions to migrate.
- It is more difficult to plan how long the migration will take as the number of file versions value increases.
- Selecting All versions will require significantly more time to migrate.
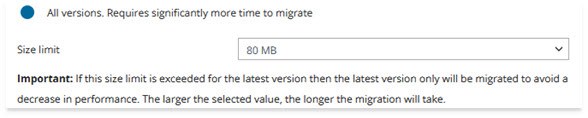
- A size limit can be selected to restrict large files from having their versions migrated.
- Migrating all versions with an unlimited file size will take an exponentially longer time to migrate. It is practically impossible to estimate the total time to successfully migrate all versions.
- For example, 100 versions of a 25GB Excel file equals 2.5TB.
- It is not possible to tell how many versions there are in the file prior to starting the migration.
- Instead of migrating a 25GB Excel file in about 1 to 3 hours – it may take 3 to 9 days! It will take even longer if there is any problem with accessing the Excel file during that time.
Note: The Total Size value that's reported on the Storage Metrics page for a SharePoint site collection always shows the full file size for each version. For example, suppose that you just added a 100-MB file to your document library with versioning enabled. You then edit the document properties and make a change to the title. The total size that's reported by storage metrics will now be 200 MB. For more information, check out this link.
You can find more information for further recommendations in our Strategy and Best Practices Guide for On Demand Migration in the Technical Documents section on the Quest Support Portal.
Conclusion
In conclusion, while the temptation to migrate all document versions during Microsoft 365 tenant-to-tenant migrations may seem logical, it can introduce significant stability and performance challenges. By adopting a selective approach to document version migration and implementing appropriate planning and oversight measures, organizations can minimize disruption, mitigate risks, and ensure a smoother migration experience.