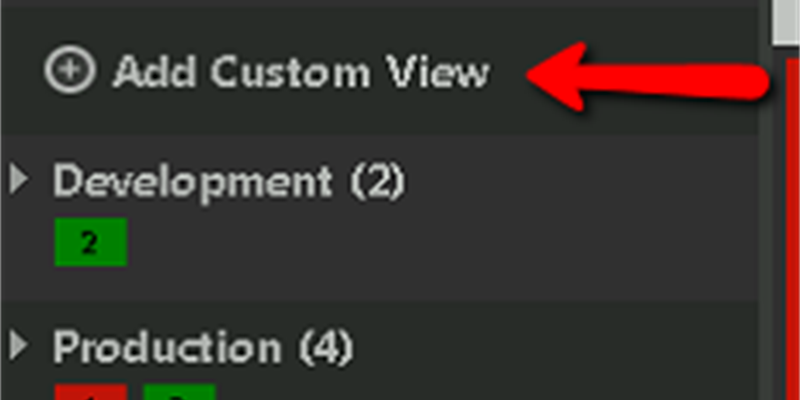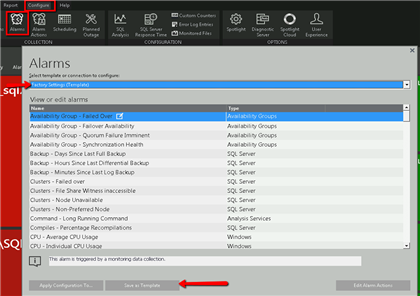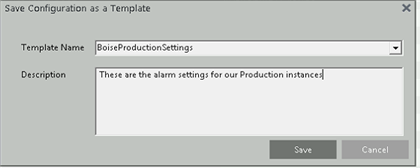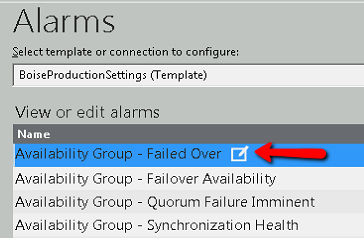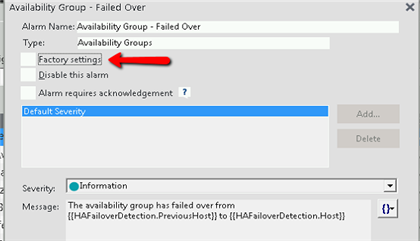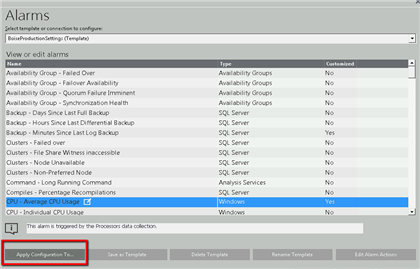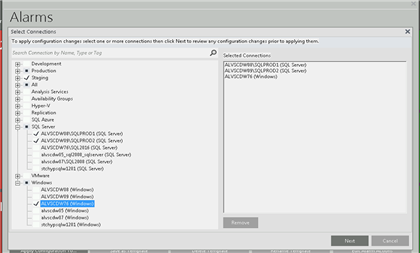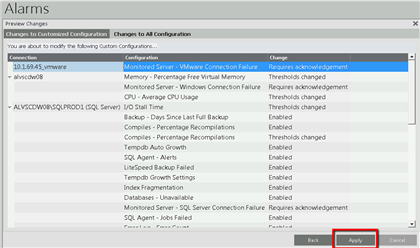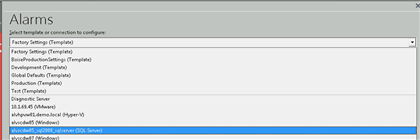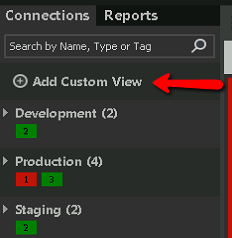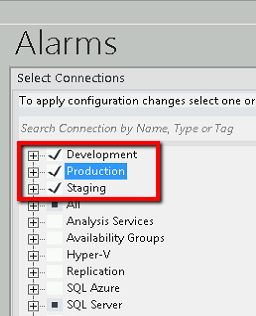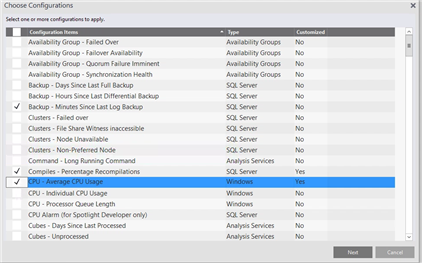Configuring alarms in Spotlight on SQL Server Enteprise is quite easy. Configuring alarms across multiple connections, however, wasn’t always so easy. In versions prior to 11.5, you were required to select a connection and then apply your configuration changes. I think we can agree that this is acceptable provided you only want to configure a very specific monitored instance. What if you wanted to apply the same changes to multiple connections? Well, you’d need to repeat the same steps for every connection you wanted to configure. That’s not necessarily efficient.
Why Bother Configuring Alarms?
Ok, that’s a great question (and thanks for asking it). Some people are quite happy with the default alarm configurations in Spotlight on SQL Server Enterprise. Some people aren’t. We should (and do) allow them to make changes. Another possibility is that you’re tasked with monitoring production instances as well as test and development instances. The test and development instances may not need the same depth of monitoring as your production instances. Let’s configure those appropriately and limit the potential distractions associated with less critical instances.
TEMPLATES TO THE RESCUE!
Version 11.5, of Spotlight on SQL Server Enterprise, introduced a concept called “templates.” By using templates, I can apply a collection of alarm configuration changes to multiple monitored connections. Let me show you how to do this.
Create Your Template
Navigate to Configure->Alarms:
On this screen, you’ll notice that the “Factory Settings (Template)” is the default template. I like to call this the “Save me from myself” template. You cannot make changes to this template and you can always use it to revert changes you make through the application of other templates. On this same screen, you’ll notice the “Save as Template” button. With the Factory Settings template chosen, click the “Save as Template” button, and provide a name for your template:
Make Your Configuration Changes
Make sure that your newly created template is selected and follow the usual process of adjusting your alarm settings. In the event that you’re unsure of the usual process, simply click the box that appears to the right of an alarm:
Uncheck “Factory Settings” (where appropriate) and configure the alarm:
*More information about configuring alarms can be found in the on-line Help
Repeat this process for every alarm you wish to adjust. When finished, click the “Apply Configuration To” button and say yes to the dialog asking you to save your changes:
Apply Configuration Changes to Connections
Choose the connections that should contain these changes and click the “Next” button:
Review your changes and, when you’re satisfied, click the Apply button:
Congratulations! You’ve applied alarm configuration changes to more than one monitored instance! It should be noted that you can still make changes to a single connection. To do this, choose the connection, from the list of templates displayed, after navigating to the Configure->Alarms dialog:
**Pro-Tip:
Utilize the “Custom Views” feature to better organize your monitored connections and to make the application of templates much easier. If you’re not familiar with custom views these are, essentially, categories of connections that you define. For example: Test, Production, and Staging. You create a custom view and then assign your monitored connections to that view so that you can filter the data Spotlight on SQL Server Enterprise presents to you.
When you apply your configuration templates, the custom views you create appear in the list as selectable items:
For example, let’s say I have 6 SQL Server instances, 6 Windows instances, 2 VMware connections, and one Availability Group connection that makes up my Production infrastructure. I could create a custom view called “Production” and assign these 15 monitored connections to that view. When I apply configuration changes, I simply choose the “Production” custom view and save myself the effort of selecting each of the aforementioned 15 connections individually. I’m lazy, maybe you aren’t lazy.
Templates help us group our alarm configuration changes and apply them very easily to the relevant monitored connections within Spotlight on SQL Server Enterprise. When coupled with custom views, the application of these templates is quite efficient. Alarm configurations allow me to target the different instances, within my enterprise, to ensure that I’m receiving the proper notifications, meeting my service level agreements, and keeping the business running perfectly!
Not using Spotlight on SQL Server Enteprise? Would you like to? Start your trial today!
*** Update for Version 11.7
Version 11.7 adds the ability to apply only specific changes, within the template, to your target connections. This option appears during the process of applying a template to a group of connections: