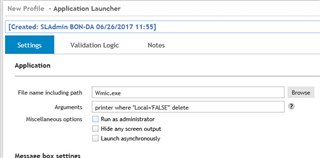Good Morning All,
I have been working with deploying out printer within our org for the past week or so. I have created all the printers in desktop authority and they are assigned by Computer OU. I have one printer that will not follow the logic, It is set to only be pushed to computers in the /Administrators OU yet on a computer in our /XPS OU the printer keeps showing up. I have enabled the general setting where it disconnects all network printers before assigning new ones, per the request of quest support. But this will not remove printers that were pushed by DA. My question is is there a way to get rid of all network printers before DA assigns new ones. Please me know what info would be helpful in trying to solve this. I appreciate any help i can get, Thank you again.