| >> はじめに |
|
今までの講座では、主にLinuxを対象にして来ましたが、新連載はWindows上で稼動するMicrosoft SQL Serverのバックアップについてです。SQL Serverと言えば、OracleやDB2と共に世界中でシェアを争う主要データベースの一つですが、マイクロソフト製ということもあって唯一Windowsのみで稼動します。本講座では、Windows Server 2003上にMicrosoft SQL Server 2000の環境を構築し、そのバックアップをNetVaultで行う方法について、ステップ・バイ・ステップで解説していきます。
| >> 何は無くともOSのインストール |
|
ちょっとした評価や、自宅で試してみようと言うときに、なかなかSQL Serverの動作要件にかなうOSを用意するのは難しいかもしれません。そういう時は、マイクロソフト提供の評価版を使用してみるとよいでしょう。
リソースCD無しの評価版であれば、下記サイトから、送料込みの1260円で180日間評価可能なWindows Server 2003, Enterprise Editionの注文をすることができます。
http://www.microsoft.com/japan/windowsserver2003/evaluation/trial/default.mspx
OSのインストール後は、サービスパック等の適用をお忘れなく。ちなみに、SQL ServerもNetVaultも共に、OSの標準インストールから特別に追加すべきコンポーネントはありません。
| >> SQL Server 2000を用意する |
|
データベースであるSQL Server 2000については、評価版CDを発注しなくてもマイクロソフト社の下記ホームページからダウンロードして評価することができます。こちらも120日間限定評価版となっており、長期の評価が可能です。
なお、Windows Server 2003上でSQL Server 2000を稼動させるには、Service Pack 3以上の適用が必須です。今回は最新版のService Pack 4を使用しました。同様にダウンロードしておきます。
次に実際にインストールをしていくのですが、こちらの手順はマイクロソフト社提供の自習書シリーズで詳しく解説されていますので、参考にするとよいでしょう。
http://www.microsoft.com/japan/SQL/techinfo/selfstudy/Self_doc.asp
ここでは、簡単に本講座での導入内容について確認します。
まず、インストール途中のポイントとして、インスタンス名をどうするかということがあります。標準では既定インストールが選択されています。
次にサービスの設定ですが、ドメイン環境の場合にはドメイン ユーザー アカウントを使用を指定しますが、スタンドアロン環境の評価の場合などにはローカル システム アカウントを使用を指定します。デフォルトはドメインを使用するようになっているため、注意が必要です。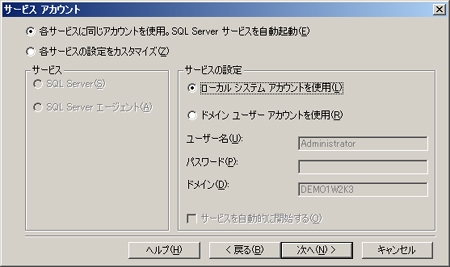
最後のポイントは認証モードの確認です。2種類の認証の中から要件にあった方法を通常選択しますが、本講座ではデフォルトのWindows認証モードを使用しています。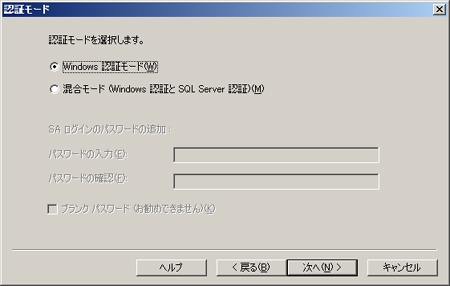
後は、インストールが正常に行われたことを確認しておけば問題ありません。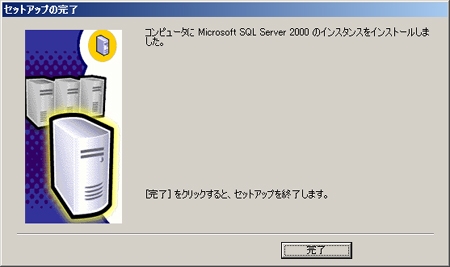
SQL Server2000のインストールが終わったら、すぐに必要とされるService Packのインストールを実施します。実行すると、またSQL Serverのインストール時と同じように認証モードやインスタンスの指定がありますが、そのまま次へを選択していけばよいでしょう。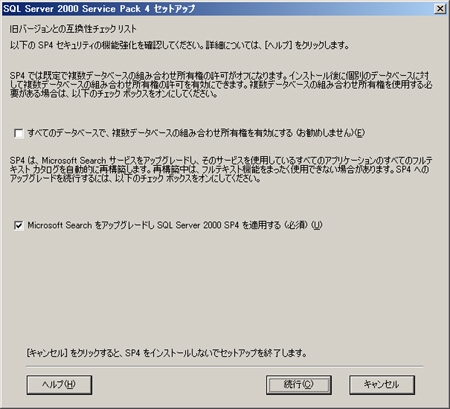
最後の最後に、Service Pack4の正常インストールを確認しておきます。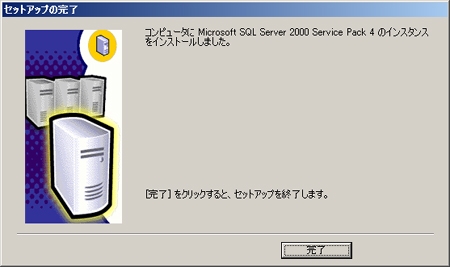
| >> NetVaultをインストールしよう |
|
次は、NetVault本体モジュールの導入になります。必要な評価版は、下記サイトからサーバOSとして、Windows 2000/2003/XP Professional用選択して、申請をしてください。
折り返し、ダウンロードに必要なURLがメールで届きます。
ダウンロード後、ファイルを解凍しSetup.exeを実行してインストールを開始するのですが、細かい設定については「NetVault 7.1 簡単設定ガイド」に詳しく掲載されていますので、読んで見てください。
ここでは、ポイントだけ簡単に説明いたします。途中でインストールタイプの選択がありますが、スタンドアロン構成の場合にはサーバを選びます。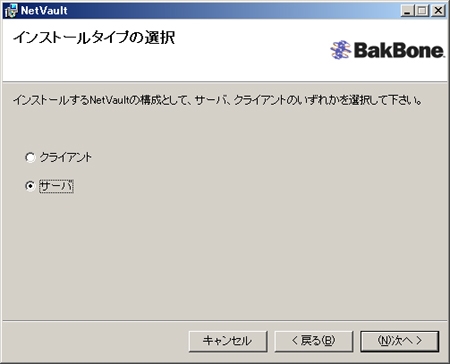
言語の選択では、デフォルトの日本語を選択しています。他のUnixやLinux等文字コードが異なるOSとの混在環境で使用する場合には注意が必要ですが、検証用の環境ですので問題ありません。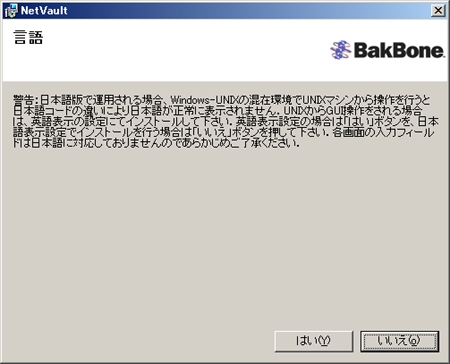
最後にインストールの正常終了を確認します。NetVaultのインストールは、競合他社の製品と比較しても、インストールが簡単でしかも短時間で終わります。最近のマシンであれば2~3分もあれば十分でしょう。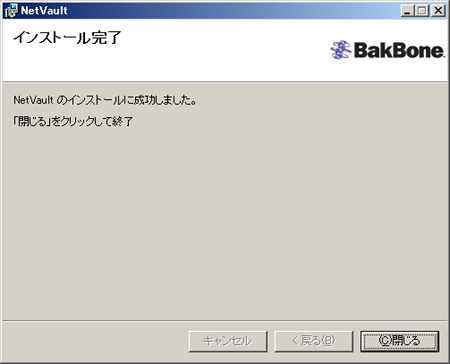
| >>バックアップデバイスの準備 |
|
これでOS、SQL Server、NetVaultのインストールが全部完了しました。ここで本来であればテープ装置の登録になります。しかし、評価の場合、通常のテープ装置を用意するのはなかなか難しいかもしれません。そんな時には、NetVault独自の機能である仮想テープ・ライブラリを使用して、ハードディスク・バックアップを実現してみましょう。ディスクでテープ装置をエミュレーションできるので、テープ装置がなくても大丈夫です。
仮想テープ・ライブラリの作成手順も、「NetVault 7.1 簡単設定ガイド」に記載されていますので、ここでは簡単なポイントのみの解説をします。
まず、NetVaultのGUIを起動します。スタートメニューのプログラムの中に、NetVaultというフォルダがあり、その中のNetVaultというアイコンをクリックするとGUIが表示されます。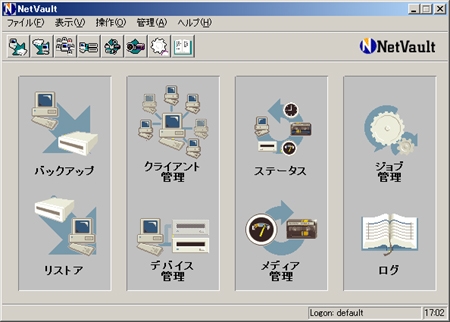
次に、デバイス管理を選択したあとで、追加メニューからライブラリの追加を選びます。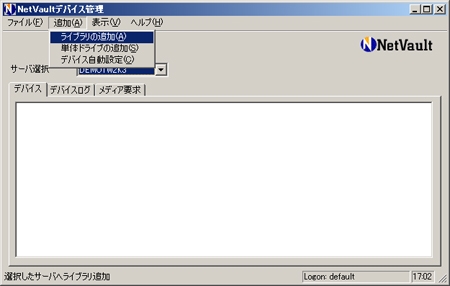
表示されたライブラリ追加ウィンドウの中のライブラリ選択でホストを選び、その右クリックメニューから仮想ライブラリを作成を選択します。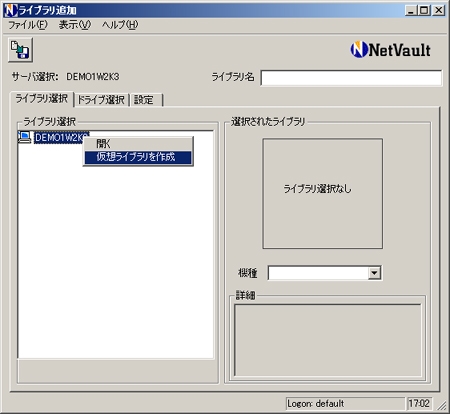
Add New virtual libraryウィンドウでは、細かい項目の入力をします。本例では、作成場所をCドライブにし、1ドライブ10スロット、1メディアあたり50MBのバックアップで、トータル500MBのデバイスを作成しています。ハードディスクの空き容量に合わせて作成すればよいですが、標準のSQL Serverはデータが少ないため500MBもあれば十分です。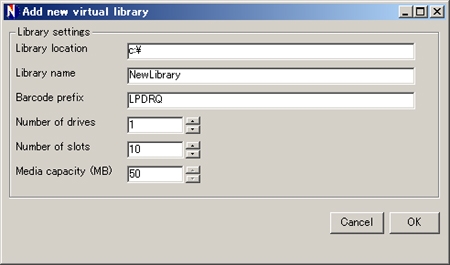
作成が完了して、デバイスとしての登録を完了すると、デバイス管理画面で状況を確認できるようになります。
| >> 次回は・・・ |
|
今回で、ひと通りの環境作りは終了しました。次回はSQL Serverのバックアップに関する基本的な概要と、NetVaultのMS SQL APMの導入方法についてご説明します。

