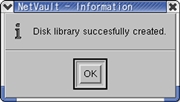| >> はじめに |
|
このコーナーでは、NetVaultをまったく使用したことがない方でも、ステップ毎に導入することができるよう、順を追って解説していきます。
前回は、NetVaultをインストールしてみよう!ということで、実際のインストールからNetVault GUIを起動するまでの流れを解説しました。今回は、デバイス設定を行ったあと、実際にバックアップ/リストアを実行してみるまでの流れを説明していきます。
| >> NetVault GUIって何? |
|
NetVaultは、全ての操作をNetVault GUIから行うことができます。主要な機能は、大きなメニュー・アイコンとして8個登録されていて、基本的な操作を行うことができるようになっています。
それぞれのメニュー・アイコンの詳細は次の通りです。この講座では、当初は主にメインのメニューだけを使用します。
- Backup - バックアップ処理に関連する、対象ファイルの選択、スケジュール、バックアップ・メディア、保存期間等を設定します。
- Restore - 取得したバックアップ・ファイルのリストア処理を実施します。
- Client Management - バックアップ・クライアントの一元管理を行います。
- Device Management - バックアップ用のデバイスを管理します。
- Status - 現在のステータスを確認します。
- Media Management - 現在利用されているメディアを管理します。
- Job Management - バックアップもしくはリストアのジョブを管理します。
- Logs - NetVaultのログを管理します。
NetVault 7から追加された新機能については、"Administration"メニューや"Operations"メニューから選択することで使用可能ですが、今後のテーマとすることにしましょう。
| >> デバイスを設定する |
|
バックアップを行うには、なんらかのバックアップ・デバイスが必要になってきます。NetVaultでは、いろいろな種類のデバイスに対応しています。
前回の解説で、バックアップに必要な環境ということで、様々なバックアップ・デバイスについてご説明しました。今回は比較的用意することが容易な単体ドライブと、物理的なテープ装置がなくても、バックアップを体験していただけるようハード・ディスク上に作成した仮想テープ・ライブラリを使用して進めていくことにします。
| >> 単体ドライブを追加する |
|
※仮想テープ・ライブラリのみを使用する場合は、この項目はスキップしていただいて結構です。
まず、LinuxのOS上からテープ装置が認識されているかどうかの確認を行います。
/proc/scsi/scsiファイルに、認識されているデバイスが記載されているはずなので、確認します。当然、デバイスの種類や接続されているSCSIバスによって細かい内容は違います。ここでは、Quantum社のDLT8000を例として使用しています。OSからテープ装置が認識されていない状態では、NetVaultからデバイスを追加することもできません。
[root@demo1rh9 root]# cat /proc/scsi/scsi
Attached devices:
Host: scsi1 Channel: 00 Id: 04 Lun: 00
Vendor: QUANTUM Model: DLT8000 Rev: 0119
Type: Sequential-Access ANSI SCSI revision: 02
デバイスの認識が確認されたあとは、実際にNetVaultのGUIから登録作業を行います。次の手順に従ってやってみてください。
- NetVaultのトップメニューからDevice Managementを選択し、Device Managementウィンドウを開きます。
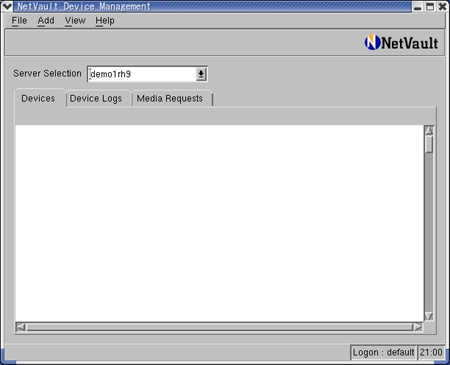

- 上部のAddメニューから"Add Stand Alone Device"を選択します。
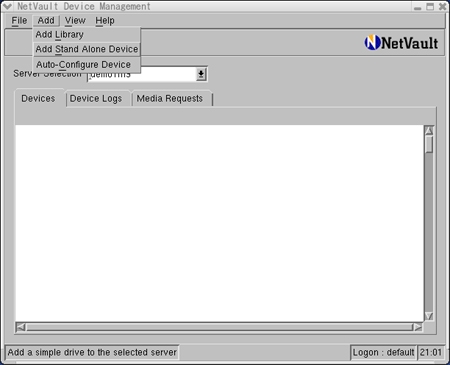

- "Drive Selection"タブが選択されている状態で"Add Standalone Device"ウィンドウが表示されます。
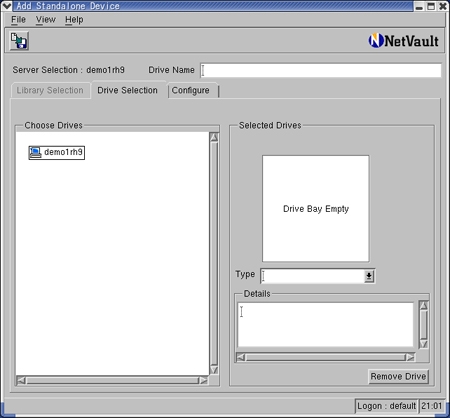

- "Choose Drives"と表示されている枠の中にある自分のNetVault Machine名(デフォルトはホスト名と同じ)をダブルクリックすると、認識されているSCSI TAPEが表示されます。
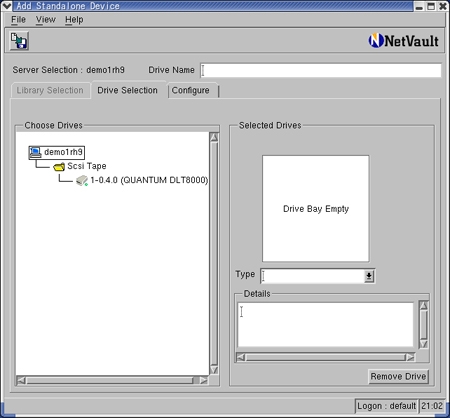

- さらにデバイス名をダブルクリックすると自動的に、右側の"Selected Drives"の欄にデバイスの写真とTypeおよびDetailsが表示されます。
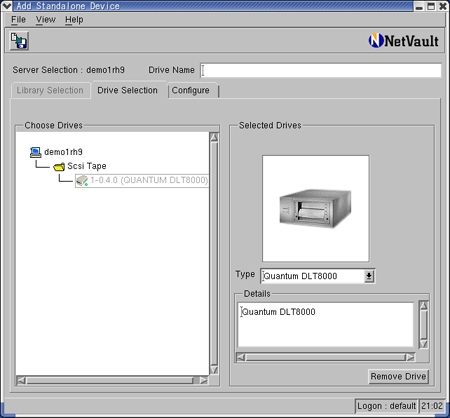

- NetVaultではデバイスのINQUIRY(SCSIによって通知されるデバイスのメーカー名および型番)によって、種類を自動判別していますが、OEM製品等の場合には若干型番が異なり自動認識されないことがあります。その際には、Typeの右側をクリックして手動による指定を行います。今回のデバイスは手動設定の必要はありませんでした。
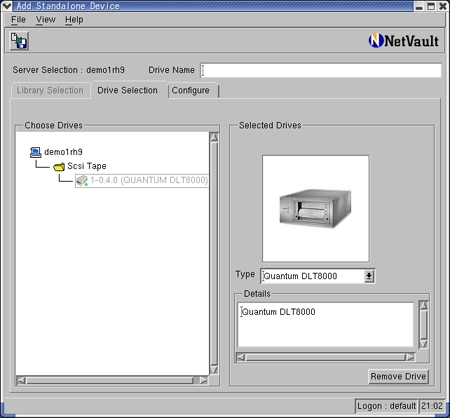

- 最後にSAVEアイコンをクリックします。
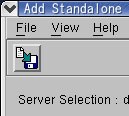
デバイス名がデフォルト名称でよいか聞いてきますので、OKを選択します。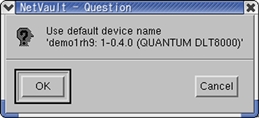
最後にデバイスが正しく追加された旨のダイアログが表示されます。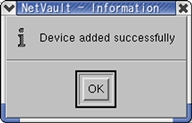

- デバイス追加後も"Add Standalone Device"ウィンドウが表示されたままになっていますが、このウィンドウは閉じてしまってかまいません。
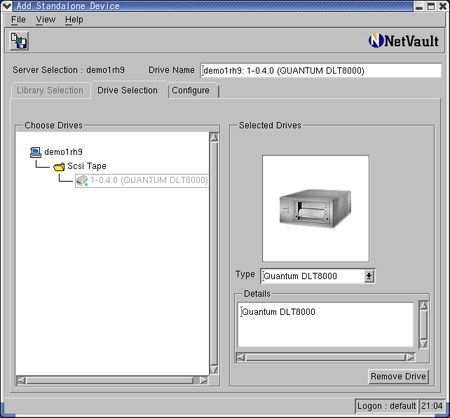
以上で登録作業は終了です。正しく登録され、ブランク・メディアが入っている状態であれば、次の図のように表示されているはずです。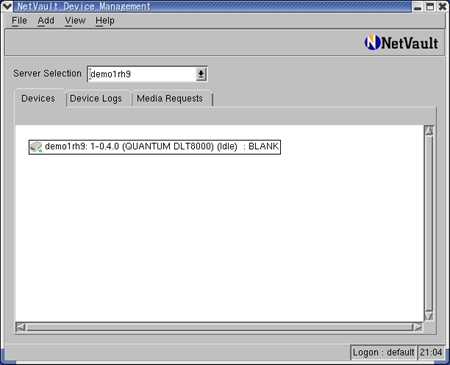
もし、メディアがブランクでない場合、例えば他のバックアップソフトでデータが書かれていたり(OTHER表示)、以前にNetVaultによって書き込みされていたり(FOREIGN表示)の場合、メディアを選択して右クリックメニューから"BLANK"を選択することでテープの初期化が可能です。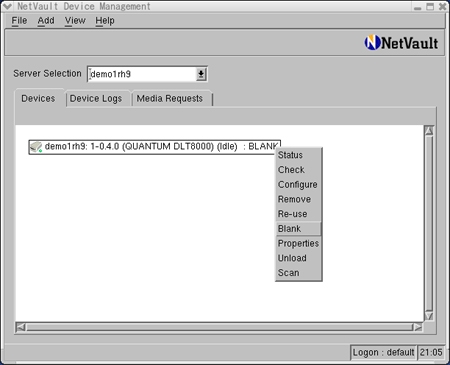
| >> 仮想テープ・ライブラリを追加する: Virtual Disk Device Manager導入編 |
|
物理的なテープが無くてもハードディスクを使用してバックアップができるのが本機能ですが、本機能を使用する際に必要なDevice managerが標準では組み込まれていません。最初にこの導入を行います。
NetVaultのトップメニューからClient Managementを選択します。そうすると、NetVault Client Managementウィンドウが表示されます。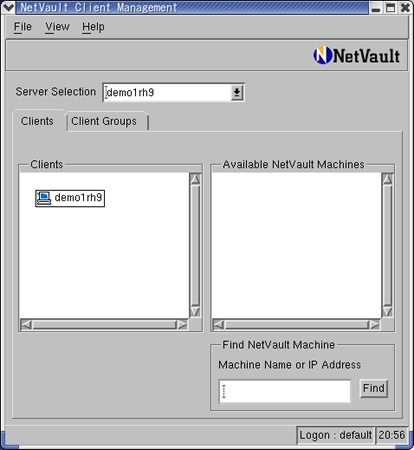
Clients欄に表示されているNetVault Machine名上で右クリックして、メニューから"Install Software"を選択します。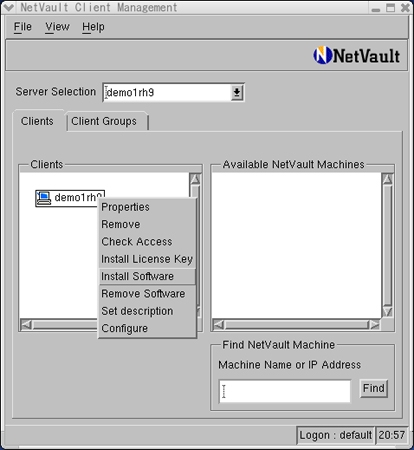
この機能を使用することによって、NetVaultの各種APMや最新のDevice Templateの導入などあらゆる機能追加が行えるようになっています。
追加するPackageファイルの選択を行うためのウィンドウが表示されます。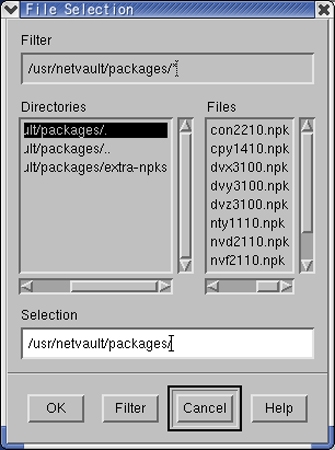
必要なパッケージは/usr/netvault/packages/extra-npks/ddv1510.npkファイルになります。そのため、Directories枠の中の/usr/netvault/packages/extra-npks/をダブルクリックします。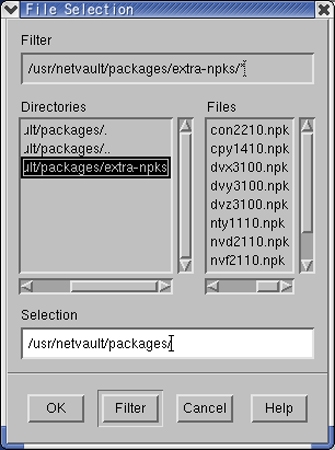
この際にいつもより気持ち早めにダブルクリックしないとディレクトリの変更ができない方が多いようです。ディレクトリが変更されるとFiles枠にddv1510.npkというファイルが表示されますので、これを選択してOKを押します。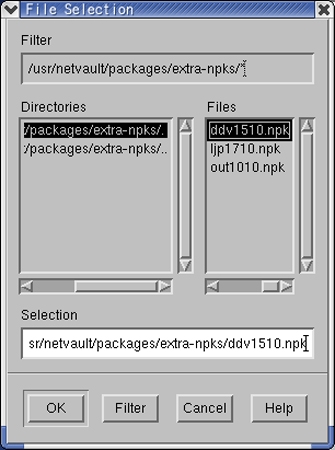
このddv1510.npkというファイル名は、NetVaultのバージョンやOSの種類によって異なりますので、"ddvxxxx.npk"というようにPrefixが"ddv"ということで覚えておいてください。
最後に正常にDevice Managerが追加された旨のダイアログを確認します。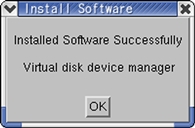
Client Managementウィンドウは表示されたままになりますので、不要な場合には閉じてください。
| >> 仮想テープ・ライブラリを追加する: 仮想テープ・ライブラリ作成編 |
Virtual Disk Device Managerを組み込み完了したことで、ハードディスク上に仮想的なテープ装置を作成するための準備が整いました。では、実際に作成してみましょう。
以下の手順に従ってください。
- NetVaultのトップメニューからDevice Managementを選択し、Device Managementウィンドウを開きます。
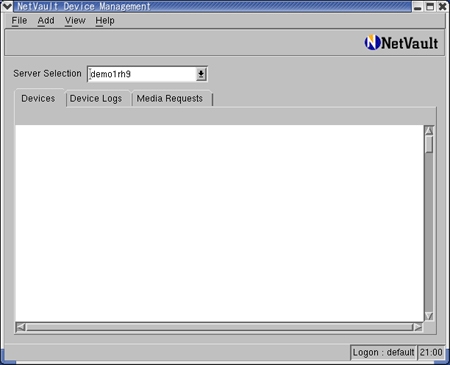

- 上部のAddメニューから"Add Library"を選択します。
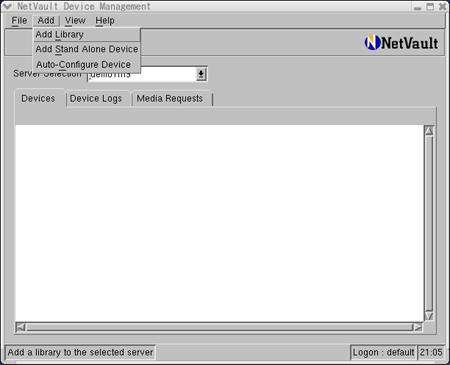

- "Library Selection"タブが選択されている状態で"Add Library"ウィンドウが表示されます。"Choose Drives"と表示されている枠の中にある自分のNetVault Machine名上で右クリックし、メニューから"Create Virtual library"を選択します。
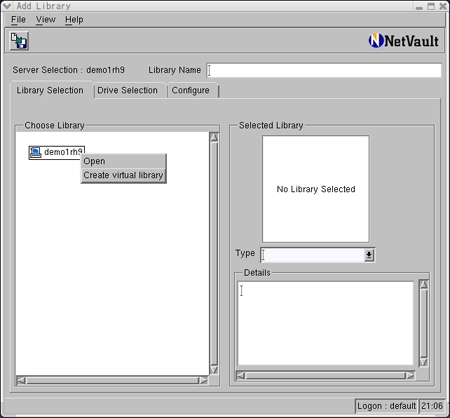
以上の作業を行うと"Add new virtual library"ウィンドウが表示されるので、ライセンスの範囲内で自由に仮想テープ・ライブラリの作成を行います。評価版ライセンスの場合には、特別な制限はありませんので、大きな外部RAID装置等を接続およびマウントして確認することも可能です。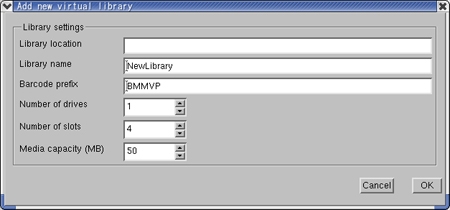
各項目(Library settings)の内容は次のようになっています。
- Library location: 仮想テープ・ライブラリの作成先
- Library name: 仮想テープ・ライブラリの名称
- Barcode prefix: 仮想的なバーコードのプレフィックス
- Number of drives: ドライブ数
- Number of slots: スロット数
- Media capacity(MB): 1スロットあたりのメディア容量(MB)
仮想テープ・ライブラリは、OSのファイルシステム上に作成することになります。そのため、事前に作成先の空き容量を確認しておきます。
[root@demo1rh9 root]# df -k
Filesystem 1K-ブロック 使用 使用可 使用% マウント位置
/dev/hdb5 4032092 1962156 1865112 52% /
none 321536 0 321536 0% /dev/shm
今回は、トータル500MBのとても小さなライブラリを作成してみました。
今後のテーマの中で、2ドライブ以上を使用して動作する機能の説明を行いますので、ドライブ数は2台にしました。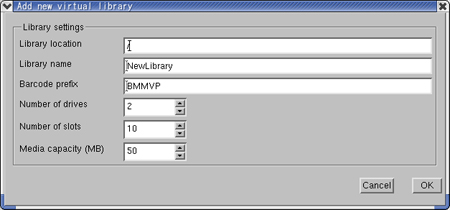
設定内容:
Library location: /(ルートファイルシステム)
Library name: NewLibrary(デフォルト)
Barcode prefix: BMMVP(デフォルトランダムに決定)
Number of drives: 2
Number of slots: 10
Media capacity(MB): 50
項目に入力して、OKを押すとファイルシステム上に仮想テープ・ライブラリの作成が開始されます。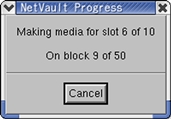
また、空き容量が足りない場合等には失敗した旨のエラーが表示されます。
作成後にファイルシステムの空き容量を確認すると、仮想テープ・ライブラリの容量分だけ空き容量が減少しているのがわかります。
[root@demo1rh9 root]# df -k
Filesystem 1K-ブロック 使用 使用可 使用% マウント位置
/dev/hdb5 4032092 2489084 1338184 66% /
none 321536 0 321536 0% /dev/sh
作成は以上で終了です。仮想テープ・ライブラリは、最終バックアップへの使用はもちろん、一旦バックアップしたデータを後でスケジュールにしたがってテープへコピー(または移動)することもでき、バックアップに柔軟性を持たせることが可能です。また、バックアップのシュミレーションや演習など応用範囲も様々です。ぜひ、ご活用ください。
| >> 仮想テープ・ライブラリを追加する: 仮想テープ・ライブラリ登録編 |
今度は作成した、仮想テープ・ライブラリをNetVaultに登録を行います。次の手順に従ってやってみましょう。
先ほどの仮想テープ・ライブラリの作成手順によって、既に"Add Library"ウィンドウが開いている状態になっています。もし、開いていない場合には前の項目を参照して開きます。
- "Library Selection"タブが選択されている状態で"Add Library"ウィンドウが表示されている事を確認します。
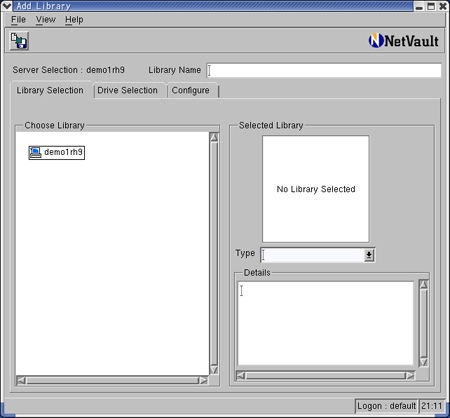

- "Choose Library"と表示されている枠の中にあるNetVault Machine名をダブルクリックすると、認識されているRobotic Librariesが表示されます。
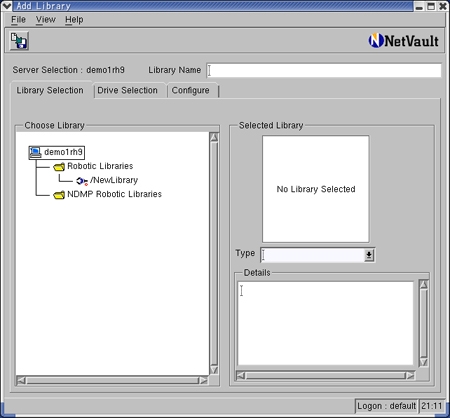

- さらにデバイス名をダブルクリックすると自動的に、右側の"Selected Library"の欄にデバイスの写真とTypeおよびDetailsが表示されます。今回はハードディスクの写真とTypeとしてNetVault Virtual Libraryが表示されています。
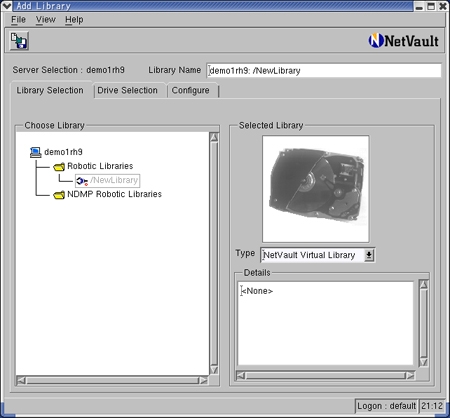

NetVaultは唯一、デバイスが写真で確認できるバックアップ・ソフトウェアです。
これでLibraryの選択は終了です。ところが、これでうっかりしてSaveしてしまって使えないというお問合せは結構多いです。Libraryはメディアを動かすだけの装置ですので、肝心なドライブを登録する必要があります。
- "Library Selection"タブの右隣にある"Drive Selection"タブを選択します。
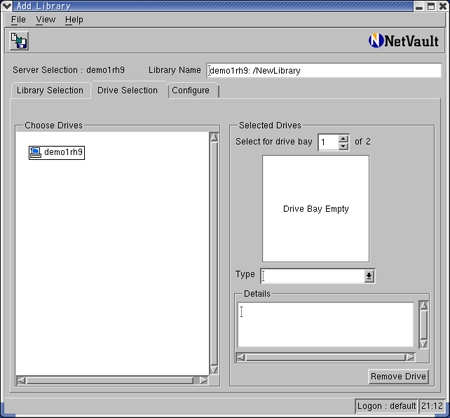

- "Choose Drives"枠にあるNetVault Machine名をダブルクリックすると、認識されているドライブが表示されます。
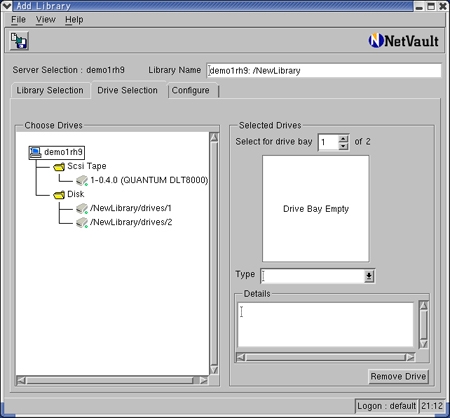
 この時にSelected Drives枠の中にある"Select for drive bay A of B"となっているところに注目してください。この数字のBがLibrary内に搭載されているドライブ数を示しています。(この値は通常ライブラリ装置から申告されます。)その数のドライブがきちんとChoose Drive枠に表示されるドライブ数と合っているか確認することが重要です。(特に仮想テープ・ライブラリではなく、物理的なテープ装置の場合)
この時にSelected Drives枠の中にある"Select for drive bay A of B"となっているところに注目してください。この数字のBがLibrary内に搭載されているドライブ数を示しています。(この値は通常ライブラリ装置から申告されます。)その数のドライブがきちんとChoose Drive枠に表示されるドライブ数と合っているか確認することが重要です。(特に仮想テープ・ライブラリではなく、物理的なテープ装置の場合)
- ドライブの登録を行います。"Select for drive bay A of B"のAの値を確認して、ドライブ番号と合うようにします。また、ツリーの"Scsi Tape"の下には、物理的なテープ装置が、"Disk"の下には、NetVaultのVirtual Driveが表示されています。仮想と物理を混在して使用することはもちろんできませんので、間違って登録しないよう注意します。
ここでは"bay 1"に対して、"/NewLibrary/drives/1"をダブルクリックして選択します。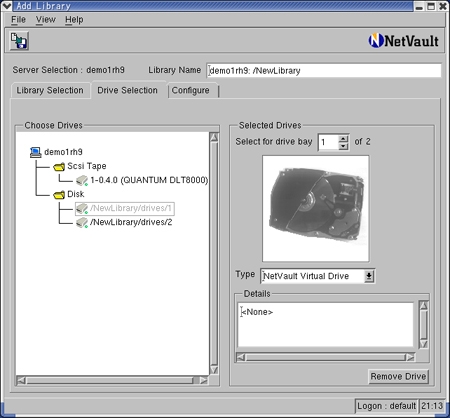

- 次に、"bay 2"に数字を切り替えます。
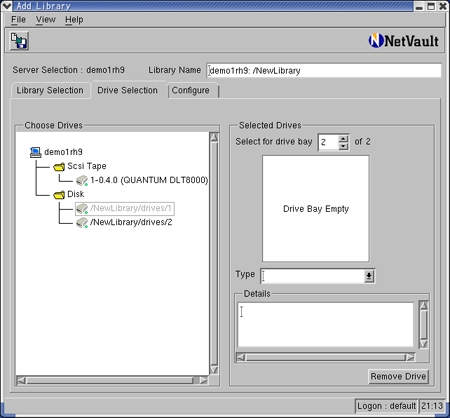
その後、"/NewLibrary/drives/2"をダブルクリックして選択します。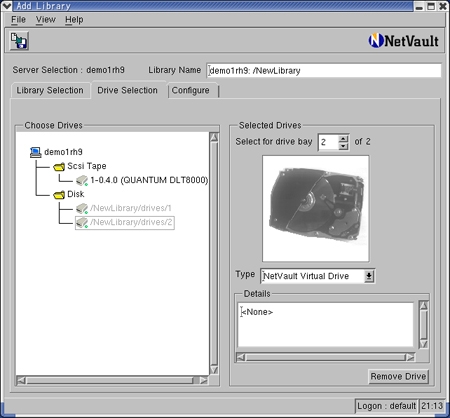
これにより、1つのLibrary Deviceと2つのDriveが選択されたことになります。
- 最後にSAVEアイコンをクリックします。
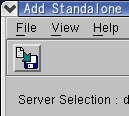
最後にデバイスが正しく追加された旨のダイアログが表示されます。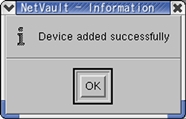

- デバイス追加後も"Add Library"ウィンドウが表示されたままになっていますが、このウィンドウは閉じてしまってかまいません。
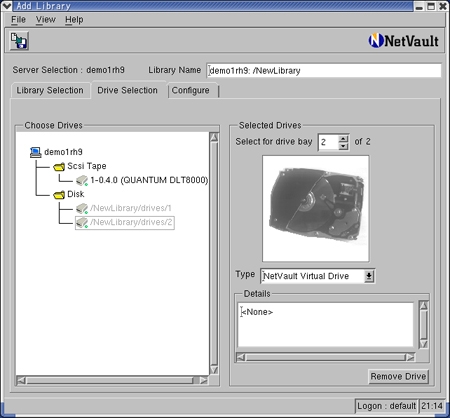
以上で登録作業は終了です。Device Management上では作成した10スロットと2ドライブが認識されています。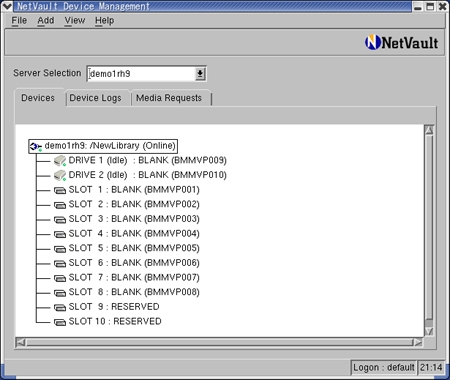
また、単体ドライブを仮想テープ・ライブラリの両方を追加した場合には、一覧で表示されていることが確認できます。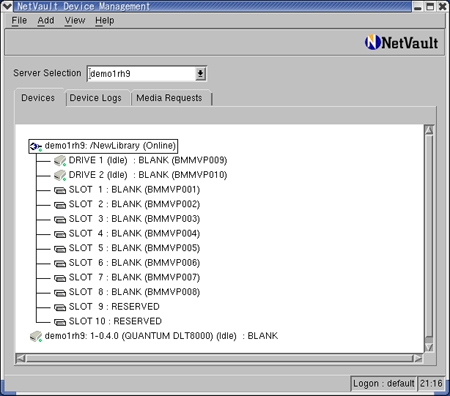
※一般的な、オートローダやライブラリ装置の登録方法も同様の手順にて行うことが可能です。