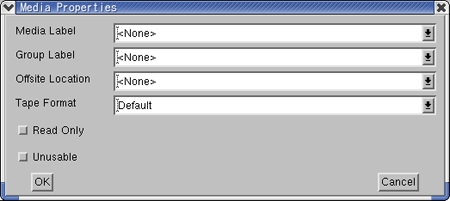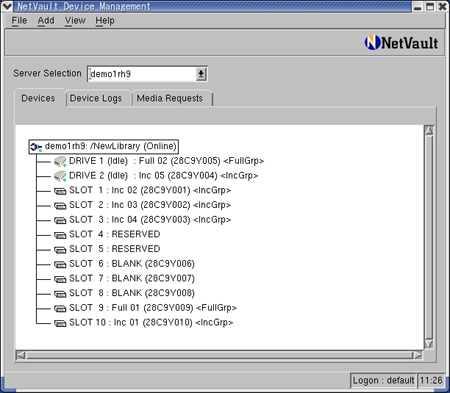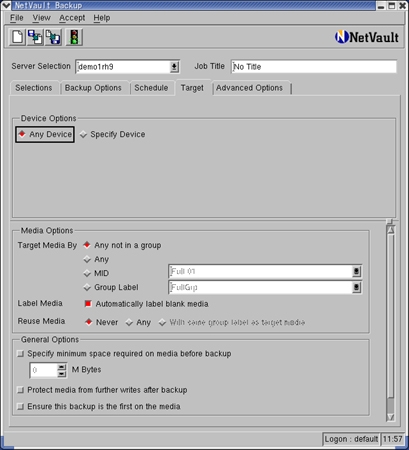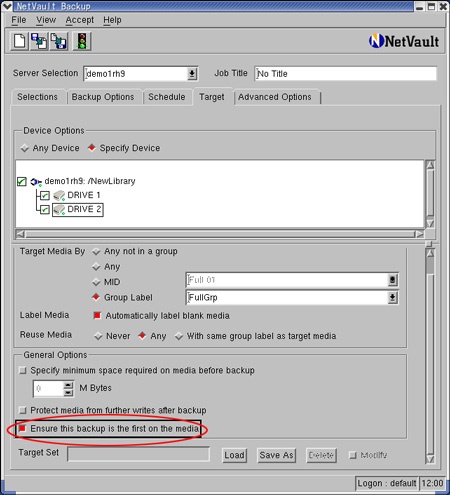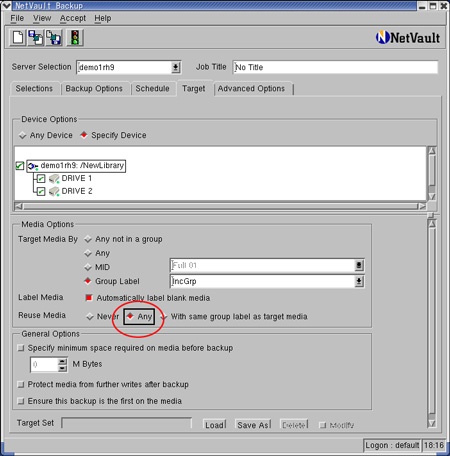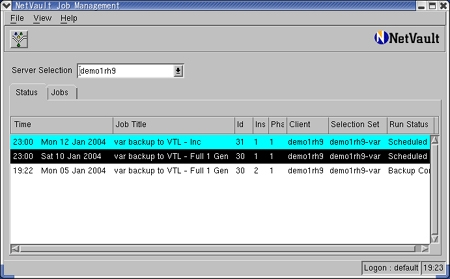| >> はじめに |
|
このコーナーでは、NetVaultをまったく使用したことがない方でも、ステップ毎に導入することができるよう、順を追って解説していきます。
前回の講座では、「バックアップを極める!(前編)」と題して、バックアップ・スケジュールやメディア・ローテーションの考え方の基本、そして実際のバックアップ・ジョブの作成に必要な、Backupウィンドウの使い方についていろいろと見てきました。今回は後編として、メディアの管理方法と実際に例としてバックアップ・ポリシーを決めてジョブの作成をしていきます。
環境が準備できていない方は、いままでの連載を振り返って確認して見てください。
| >> メディア・ローテーションの種類と必要なメディア数 |
|
最初は、Son方式(一般的な週末フルバックアップ、平日増分バックアップを意味します。)を設定してみます。2本のフルバックアップ用メディアと5本の増分バックアップ用メディアで計7本を用意します。
※もし前回の演習でメディアが既に使用されている場合は、メディア毎に右クリックメニューから"Blank"を選択して初期化しておいてください。
GFS方式はその応用で週末のフルバックアップの巻数が増え、更に月に一度長期保存用のメディアが使用されます。
それぞれの方式に関する詳細は、前回の講座の解説図をもう一度参照して、理解を深めてください。
| >> NetVault Device Managementウィンドウ - ラベル設定 |
|
メディア・ローテーションを正しく行うには、NetVault Device Managementウィンドウでメディアへラベルの設定を行い、NetVault Backupウィンドウで適切なメディアを指定する必要があります。
まずは、ラベル設定から行ってみましょう。なお、今回の講座では複数のメディアをローテーションして管理する方法を使用するため、デバイスはすべて仮想テープ・ライブラリ(VTL)を使用しています。物理的な通常のライブラリ装置等でも同様の設定にて動作が可能です。
NetVault GUIのトップメニューから、Device Managementを選択し、ウィンドウを開きます。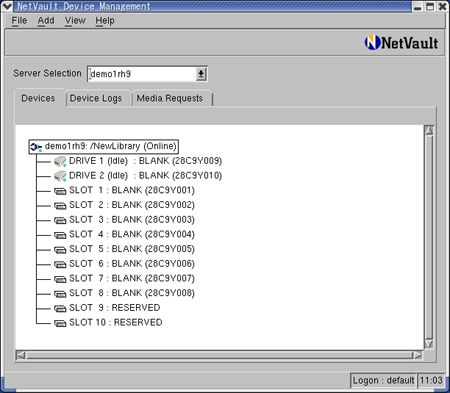
"BLANK"になっているメディア上の右クリックメニューから"Properties"を選択し、Media Propertiesダイアログボックスを開きます。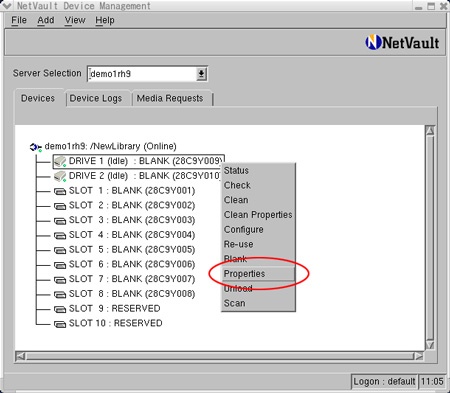
- Media Label - メディアにラベル名をつけることができます。BackupウィンドウのTargetタブでは、"MID"と書かれていますが、意味は同じです。
- Group Label - 複数のメディアに同じGroup Labelをつけることにより、ジョブ作成が容易になります。一度設定すると、後から新規に設定する際にはプルダウン・メニュー選択が可能になります。
- Offsite Location - メディアをオフサイトに保管する際に、その場所を記載し管理を容易にすることができます。このフィールドは、他の項目とは異なりいつでも変更することができます。
- Tape Format - Linuxの場合には、Defaultを受け入れるとCPIOフォーマットになります。WindowsベースのOSの場合には、MTFになります。NetVaultではどちらのメディアでも使用することができますが、テープ装置が接続されているOSのデフォルトに準拠することをお勧めします。
- Read Only - チェックを入れると、対象のメディアにデータを書き込むことができなくなります。
- Unusable - チェックを入れると、対象のメディアが使用できなくなります。
概要がわかったところで、早速設定してみましょう。
"Media Label"には、フルバックアップ用の1本目であることが分かるように"Full 01"としました。また、"Group Label"にはフルバックアップ用のメディアグループなので"FullGrp"としてみました。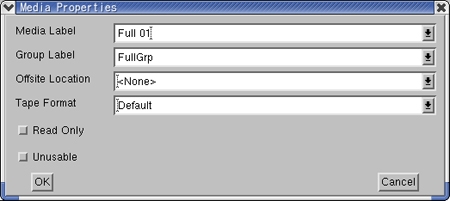
| >> NetVault Device Managementウィンドウ - バルク・ラベリング |
|
メディアが今回のように、7本程度であれば1本ずつ設定してもそれほど苦にはなりませんが、大規模なライブラリ装置や大容量の仮想テープ・ライブラリを作成する際には、手間がかかります。NetVaultでは"Bulk Label"という一括ラベル機能があります。
最初に、ライブラリ・デバイス上---今回であればdemo1rh9: /NewLibrary(Online)となっている一番ルートの部分---で右クリックメニューを開き"Bulk Label"を選択します。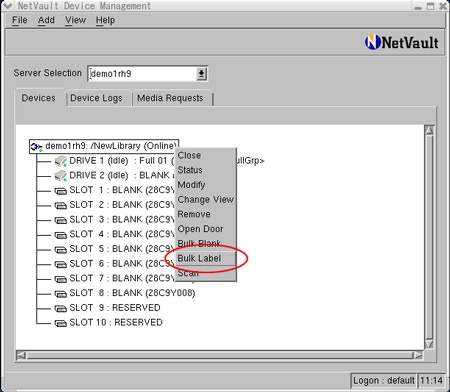
それぞれの項目を設定することで、複数のメディアを指定してラベル名をつけることができます。項目の内容はそれぞれ次の通りです。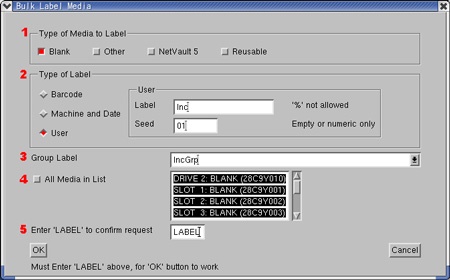
- Type of Media to Label - ラベル設定を行う対象のメディアを指定します。ほとんどの場合"Blank"メディアを指定することになります。
- Type of Label - ラベル名を指定します。物理的なバーコードと同じにしたり、NetVault Machine名と時間を使ってのラベル設定は簡単ですが、今回のメディアローテーションにはふさわしくありません。"User"を指定してPre-fixとそれに続く連番の開始番号を指定します。
ラベル名として、"Inc 01~05"として5本のメディアを作ります。
"Label"に"Inc"とし、"Seed"に"01"とすることで、"01"からの連番になります。 - Group Label - 指定したメディアすべてが同じグループラベル名になります。デフォルトは"<None>"ですが、ここでは、"IncGrp"と入力し新たなグループラベルを登録します。
- All Media in List - 対象となるメディアを指定します。"All Media in List"をチェックすると、ライブラリ内のすべてのメディアを指しますが、ここでは5本しか必要ありませんので、"Shiftキー"や"Ctrlキー"を使用して必要なメディアだけ複数選択します。
- Enter 'LABEL' to confirm request - 最後に不用意なレベル設定が行われないよう確認のため'LABEL'と入力します。
すべての項目を入力し、OKを押すことで自動的にラベリングが行われます。
| >> NetVault Device Managementウィンドウ - バルク・ブランク |
|
メディアへの一括ラベル設定ができるのなら、ブランク処理も一括でできるのは当たり前ということで、バルク・ブランクをご紹介します。一般的な運用において、ブランク処理というのは、かなり慎重に行うべき作業です。基本的には1本づつ確認しながら行うのが望ましいですが、テスト環境等で特に大量のメディアを扱う際にはこのような機能が便利でしょう。
バルク・ラベリングと同様に、ライブラリ・デバイス上---今回であればdemo1rh9: /NewLibrary(Online)となっている一番ルートの部分---で右クリックメニューを開き"Bulk Blank"を選択します。ラベリングとは異なり、より慎重になるべきブランクには、NetVault管理者パスワードの入力が求められます。インストール時に設定したパスワードと一緒です。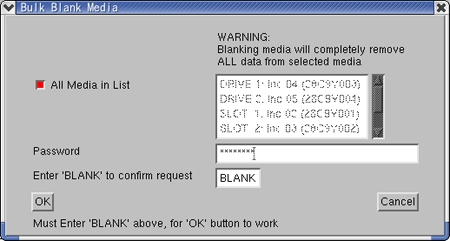
| >> メディア準備の確認 |
|
今までの作業で6本まで設定が完了しているため、"Full 02"のMIDのメディアを更に追加して設定し、最終的にMIDおよびGroup Labelがそれぞれ下記のようになっていることを確認します。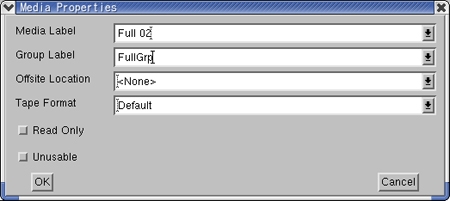
Media Label / Group Label:
Full 01 / FullGrp
Full 02 / FullGrp
Inc 01 / IncGrp
Inc 02 / IncGrp
Inc 03 / IncGrp
Inc 04 / IncGrp
Inc 05 / IncGrp
| >> Son方式のバックアップ計画をたててみよう |
|
具体的なバックアップ計画を事前に考え、NetVaultの設定を行います。まずはバックアップの要件です。
【バックアップ計画内容】
- バックアップ対象は"/var/www"以下とする
- 毎週土曜日の午後11時にフルバックアップ、平日(月曜~金曜)の午後11時に増分バックアップを行う
- 1世代分のフルバックアップを常に保持する
- 増分バックアップ用メディアを5本用意し、フルバックアップとは異なるメディアにする。増分バックアップ用メディアは必ずしも1日1本でなくてよいが、フルバックアップ用メディアは独立したメディアにすること
運用環境によって、様々ですが基本的な考え方さえ分かれば、あとはその応用です。
| >> 実際のジョブ設定方法は? |
|
バックアップ計画の内容をNetVaultに当てはめると、Backupウィンドウの各タブに相当することがわかります。
- バックアップ対象 → "Selections"タブ
- バックアップ方法 →"Backup Options"タブ
- バックアップスケジュール → "Schedule"タブ
- メディアの指定 → "Target"タブ
- 保存世代数の指定 → "Advanced Options"タブ
ジョブをいきなり作成するのではなく、あらかじめ必要項目をSetにしてしまうことで、沢山のジョブがある場合の管理や、後からの変更を容易にします。
| >> バックアップ対象の設定修正 |
本来であれば、本当にバックアップしたい場所を指定しますが、使用する仮想テープ・ライブラリの容量はテスト用であるため50MB×10スロットで500MBしかありません。
1回のフルバックアップが1巻のメディア容量を超えないようにするために、50MB以下のディレクトリを指定する必要があります。
前回使用した"/var"領域は平均的なインストール直後のLinuxシステムでは100MB程度あるため、"Backup Selection Set"を一度読み出し、Modifyを実行します。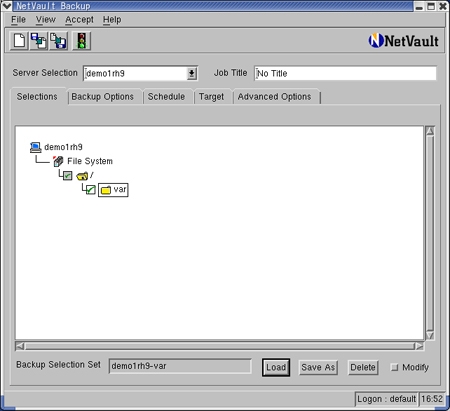
その後、対象ディレクトリを"/var/www"に変更し、"Save As"により上書き保存します。
このようにすることで18MB程度の指定に変更しました。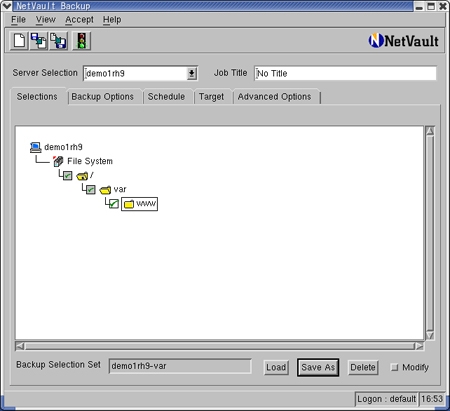
必要であれば念のためコンソールからディレクトリ容量の確認も行ってみてください。
先の空き容量を確認しておきます。
[root@demo1rh9 root]# cd /var
[root@demo1rh9 var]# du -s -k ./www
17648 ./www
|
─── Backup Selection Set修正して完成!─┘
|
| >> バックアップ方法の設定確認 |
前回の演習でフルバックアップと増分バックアップを"Backup Options Set"として保存してあるのを確認します。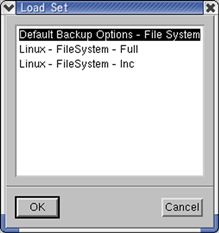
フルバックアップSet名: Linux - FileSystem - Full
Backup Type: Full
Incremental Type: <None>
増分バックアップSet名: Linux - FileSystem - Inc
Backup Type: Incremental
Incremental Type: Changed since last backup
それぞれのSet名はあとで自分で見てわかりやすければ、問題ありません。
※差分として保存していたものは結局使いませんでした。すいません。
|
─── Backup Options Setは完成していたはず・・・─┘
|
| >> スケジュール設定 |
|
実は、NetVault 7ではこのスケジュール内容はデフォルトでSetとして登録されています。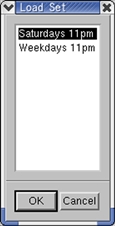
そのまま使用することもできそうですが、From欄は2003年になっているため、いきなり増分バックアップが実行されてしまいエラーにならないよう、土曜日の設定を一番最初のバックアップ開始日とし、平日の設定をその開始日から一番近い月曜日に変更する方が望ましいです。"Modify"にて変更後、再度"Save As"にて上書き保存します。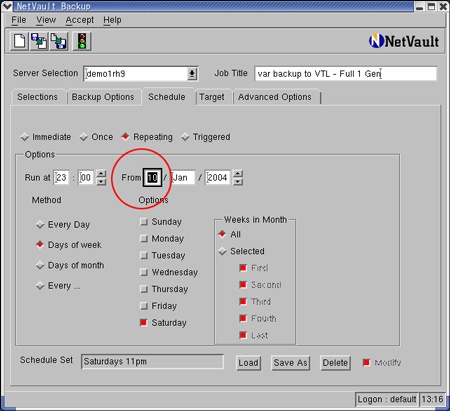
|
─── Schedule Setはデフォルト設定を流用!─┘
|
| >> メディア指定はBackupウィンドウとDevice Managementのコラボレーションの巻 |
|
- Device Options - 使用するデバイスを選択します。"Specify Device"を指定することで、使用するデバイスを特定することができます。VTL以外にテープ装置が接続されている場合などは、なるべく指定したほうが好ましいです。(メディアの指定もあるので、誤って使用されるような事はまずありませんが)

- Media Options - メディアに関する設定です。"Target Media By"では使用メディアの特定を行います。今回は、Group Labelによりメディアを選択します。
"Label Media"では指定したメディアが無い場合に、自動的にラベルを設定して使用されます。Group Label指定の場合にも動作しますが、MIDはNetVault Machine名と日付を使用したものが設定されます。
"Reuse Media"は再使用可能メディアを使うか否かです。メディアローテーションを行うということは、古いメディアを再使用するということですので、とても重要なオプションです。デフォルトでは"Never"というように使用しないになっていますので、必ず"Any"に変更します。
- General Options - その他の指定です。
"Specify minimum space required on media before backup"はバックアップ前のメディア容量の確認の実行です。
"Protect media from further writes after backup"ではバックアップ実行後、そのメディアへの追記を防ぎます。
"Ensure this backup is the first on the media"は、そのバックアップジョブが必ずメディアの先頭から保存されることを確認します。
今回の計画では、フルバックアップに関して必ず独立したメディアに保存されることとあります。そのため、フルバックアップ用のメディア指定に関しては"Ensure this backup is the first on the media"にチェックを入れます。
最終的に、バックアップ計画の要件を満たす設定内容は次のようになります。
【フルバックアップ用】
Device Options - Specify Device
Media Options -
Target Media By - Group Label:FullGrp
Label Media - Check:Automatically label blank media
Reuse Media - Any
General Options - Check:Ensure this backup is the first on the media【増分バックアップ用】
Device Options - Specify Device
Media Options -
Target Media By - Group Label:IncGrp
Label Media - Check:Automatically label blank media
Reuse Media - Any
General Options - Check:Ensure this backup is the first on the media
フルバックアップ用と増分バックアップ用をそれぞれ、Target Setとして保存します。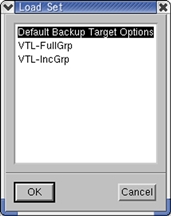
|
─── Target Set完成!チェックの確認は確実に─┘
|
| >> バックアップ、生きるも死ぬも世代設定次第 |
|
そして最後に世代設定です。場所は"Advanced Options"にこそあれ、欠かせないものです。
デフォルトでは、"Backup"の世代数および期間もない設定になっています。増分バックアップ・ジョブの設定では、これがSetになった"Default Advanced Backup Options"を使用します。増分や差分は、常に親であるフルバックアップ・ジョブを基準にして、そのバックアップ・ジョブのNetVaultデータベースからの破棄が決定されます。そのため、世代数を指定することはできません。
フルバックアップのジョブ設定では、要件として1世代保存になっているので、Backupを指定して、"Discard after X Full backups"にチェックを入れ、回数を"1"に設定します。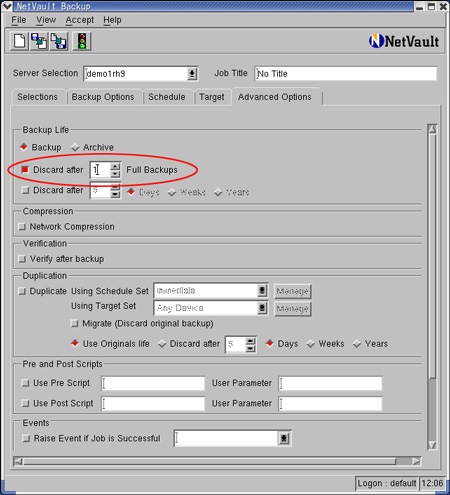
また、"Discard after 1 Full backups"とし、Setとして保存します。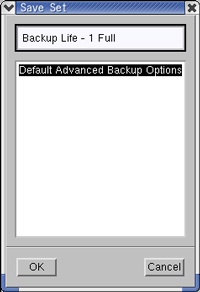
例えば、要件が変わり保存世代数を変更する必要がある時には、この数字を変更します。
フルバックアップの回数ではなく、期間指定により破棄の決定を行う場合には、Backupを指定し"Discard after X Time(Days/Weeks/Years)"にチェックおよび入力します。期間指定の場合、期間内に正しいフルバックアップが行われなくても条件を満たせば、破棄が行われることに注意が必要です。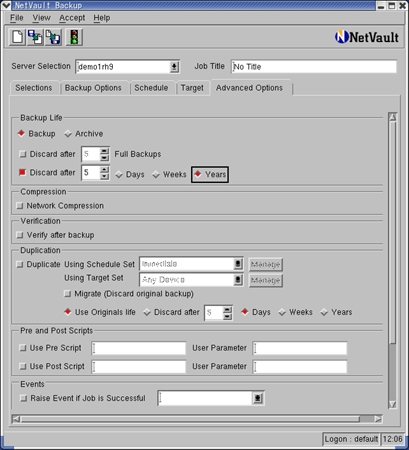
最後に、GFS方式でGrandFatherにあたるようなライブラリ外保管を行うなどの長期保管には、Archiveを指定して、期間による指定を行います。Archive指定の場合には、Backupとは異なり世代数の回数には関係なく独立したバックアップとして機能します。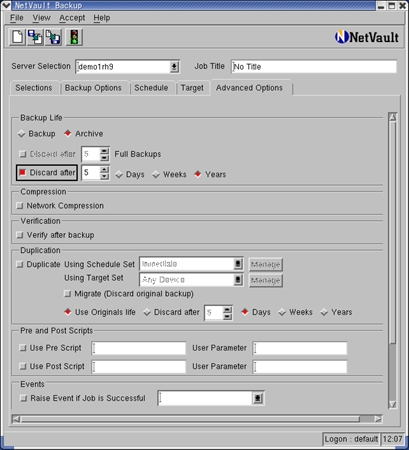
いずれの設定もせっかく取得したバックアップ・データの文字通り命にかかわる話ですのでご注意を!(少し大げさですね・・・)
|
─── Advanced Options Set完成!一つはデフォルトをそのまま流用─┘
|
| >> Setを確認して、いざジョブ作成 |
|
今までは、ひたすらジョブの材料となるSetの作成と確認をしてきました。
もう一度必要なSetを確認します。
Backup Selection Set : demo1rh9-var
Backup Options Set : Linux - FileSystem - Full
Backup Options Set : Linux - FileSystem - Inc
Schedule Set : Saturdays 11pm(デフォルトのFrom欄を修正)
Schedule Set : Weekdays 11pm(デフォルトのFrom欄を修正)
Target Set : VTL-FullGrp
Target Set : VTL-IncGrp
Advanced Options Set : Backup Life - 1 Full
Advanced Options Set : Default Advanced Backup Options(デフォルト)
名称は環境や個人のネーミングにより異なっていると思います。上記までを見て足りないものがないか確認してください。
上記のSetを使用し、Backupウィンドウから2つのジョブを作成します。組み合わせは次の通りです。
- 土曜日の11PMにFullGrpのグループラベルに行う保存世代数1のフルバックアップ
Backup Selection Set : demo1rh9-var
Backup Options Set : Linux - FileSystem - Full
Schedule Set : Saturdays 11pm(デフォルトのFrom欄を修正)
Target Set : VTL-FullGrp
Advanced Options Set : Backup Life - 1 Full
- 平日の11PMにIncGrpのグループラベルに行う増分バックアップ
Backup Selection Set : demo1rh9-var
Backup Options Set : Linux - FileSystem - Inc
Schedule Set : Weekdays 11pm(デフォルトのFrom欄を修正)
Target Set : VTL-IncGrp
Advanced Options Set : Default Advanced Backup Options(デフォルト)
それぞれのジョブを作るため、タブ毎にSetをLoadしたら最後に"Job Title"をつけて"Submit"します。ジョブタイトルはわかりやすくするため、運用の際は必ずつけた方がよいでしょう。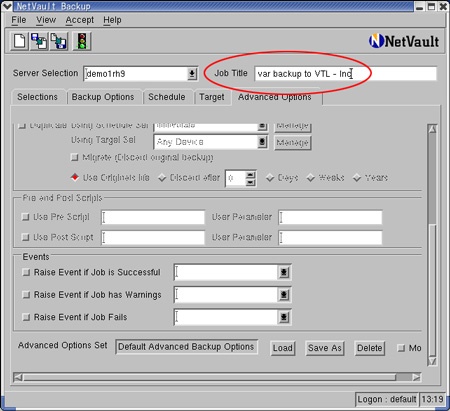
2つのジョブを登録後、Job Managementを見ると、両方とも"Run Status"が"Scheduled"になっていることが確認できました。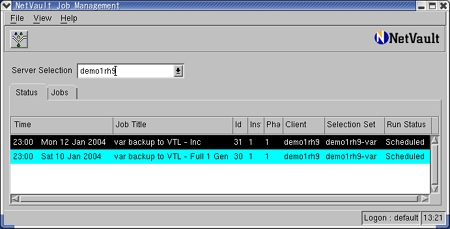
| >> メディア・ローテーションと世代管理の確認 |
|
せっかく作ったジョブですが、このままでは設定した時間にならないと当然実行されません。ということは、テストの結果を確認するのが結構大変です。そこで、Job Managementを使用して、強制的にジョブを実行して結果を見てみたいと思います。
まず、Job Managementウィンドウを開きます。スケジュールしたフルバックアップ上で右クリックメニューを表示し、"Run Now"を選択することでジョブがすぐに実行されます。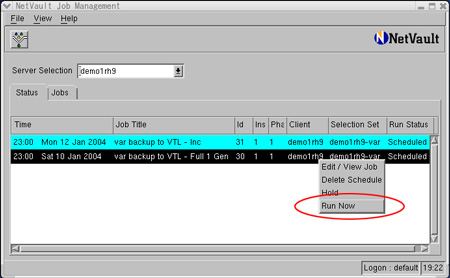
次に、増分バックアップのために、気休め程度ですが、更新されたファイルを作成します。Linuxのターミナルからtestという空ファイルを/var/www以下に作成します。少なくともこのファイル一つが変更された(追加された)として確認されるはずです。
[root@demo1rh9 root]# cd /var/www [root@demo1rh9 www]# touch test [root@demo1rh9 www]# ls -al test -rw-r--r-- 1 root root 0 1月 5 19:30 test
今度は、先ほどと同様の手順でスケジュールした増分バックアップに対して"Run Now"を行います。同様に成功を確認します。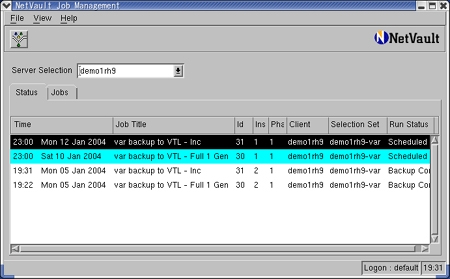
では、現在のメディアの使用状況を確認してみましょう。
Media Managementを開いてグループ・ラベルやMIDをドリルダウンして確認していくと2回分のバックアップ・ジョブ用にメディアが使用されているのが分かります。
また、正しく増分バックアップが行われているため2つのジョブで使用量に大きな違いがあるのがわかります。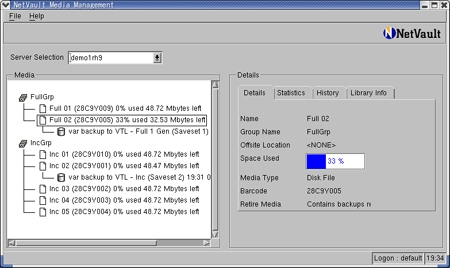
再度フルバックアップを"Run Now"により強制実行しMedia Managementを見るとと、今までのフルバックアップおよび差分バックアップが破棄されているのが確認できます。また、新しいフルバックアップは新しいメディアの先頭から取得されています。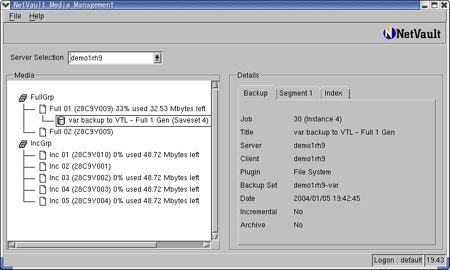
このように、メディア・ローテーションと世代管理設定を組み合わせることで、バックアップ・システムの自動運用が可能になります。 また、土曜日のフルバックアップ用のFullGrpグループ・ラベルのメディアを増やし、世代数の設定を変えることでより長い期間の保存が可能になります。
実際に試して見てください。
| >> さてGFS(Grandfather-Father-Son)は? |
|
GFS方式は、Son方式の応用です。土曜日のフルバックアップを増やし、土曜日のスケジュールを変更して、さらに長期保管アーカイブ用のメディアを追加することで実現が可能です。
Setに関して下記のように変更および追加します。
【いままでと同じのSet】
Backup Selection Set : demo1rh9-var
Backup Options Set : Linux - FileSystem - Full
Backup Options Set : Linux - FileSystem - Inc
Schedule Set : Weekdays 11pm(デフォルトのFrom欄を修正)
Target Set : VTL-FullGrp
Target Set : VTL-IncGrp
Advanced Options Set : Default Advanced Backup Options(デフォルト)
【修正すべきSet】
- Schedule Set : Saturdays 11pm - Week 123Last
GFS方式の例にもあるように、4週目をアーカイブ保管とし、他の週は普通のフルバックアップにするためには、ジョブを分ける必要があります。今までの"Saturdays 11pm"のSetをModifyして4週目だけをはずします。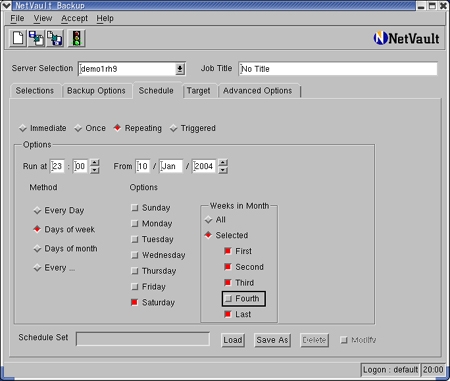
- Advanced Options Set : Backup Life - 4 Full
"Backup Life - 1 Full"のSetを編集して、4世代保存にします。
【追加すべきSet】
- Schedule Set : Saturdays 11pm - Week 4
先ほどのSchedule Setとは逆に、4週目の土曜日だけに実行する為のSetを作成します。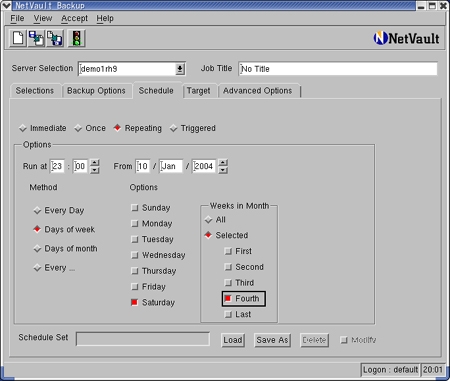
- Target Set : VTL-ArcGrp
長期アーカイブ保存用のメディアとして、別途MIDおよびグループ・ラベルを設定し、そのグループ・ラベルを指定したSetを作成します。図のようにメディア再使用不可、先頭からの書き込み指定、バックアップ後のプロテクトなど万全を期すのもよいでしょう。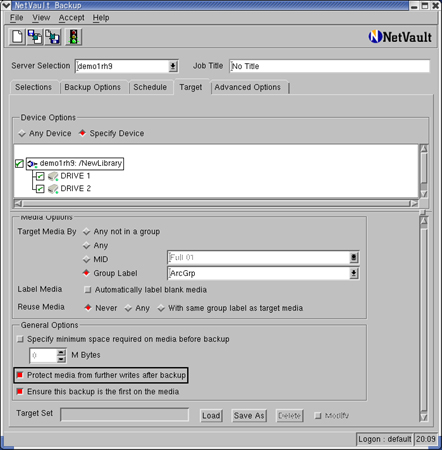

- Advanced Options Set : Archive Life - 1 Year
そして最後はアーカイブとして取得する長期保存の期間設定です。一ケ月に1回のフルバックアップは1年保存するというポリシーにしてみました。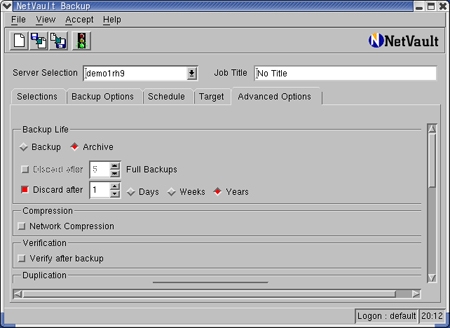
最終的なジョブ内容は以下の通りです。
-
- Grandfather - 一ケ月に1回のフルバックアップ(第4土曜日)
Backup Selection Set : demo1rh9-var
Backup Options Set : Linux - FileSystem - Full
Schedule Set : Saturdays 11pm - Week 4
Target Set : VTL-ArcGrp
Advanced Options Set : Archive Life - 1 Year
- Father - 毎週土曜日(第4を除く)のフルバックアップ
Backup Selection Set : demo1rh9-var
Backup Options Set : Linux - FileSystem - Full
Schedule Set : Saturdays 11pm - Week 123Last
Target Set : VTL-FullGrp
Advanced Options Set : Backup Life - 4 Full - Son - 平日の増分バックアップ
Backup Selection Set : demo1rh9-var
Backup Options Set : Linux - FileSystem - Inc
Schedule Set : Weekdays 11pm(デフォルトのFrom欄を修正)
Target Set : VTL-IncGrp
Advanced Options Set : Default Advanced Backup Options(デフォルト)
GFS方式について、ここでは最終的な確認は行っていません。すべての総仕上げとして各自テストして見てください。
| >> 次回は・・・ |
|
以上、だいぶ長くなりましたが、バックアップ・ジョブ作成の方法についてご理解いただけたかと思います。
次回の講座では、長い講座が続きましたので少し骨休めということで、"Job Management"や"Media Management"を中心とした各種ステータスの見方について解説して行きたいと思います。