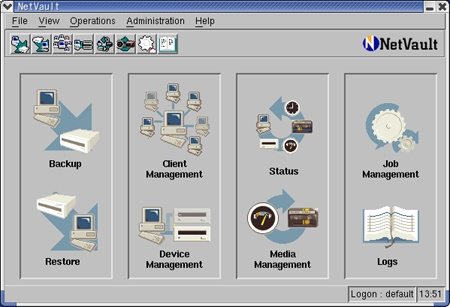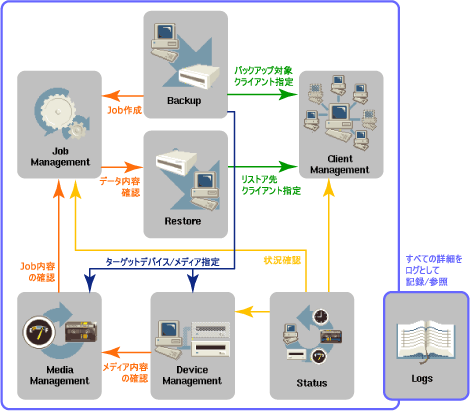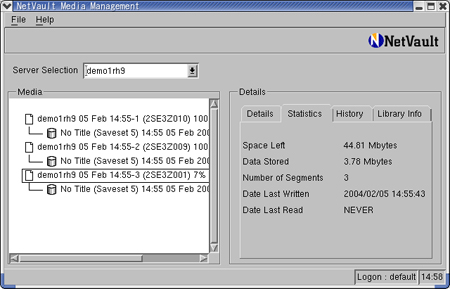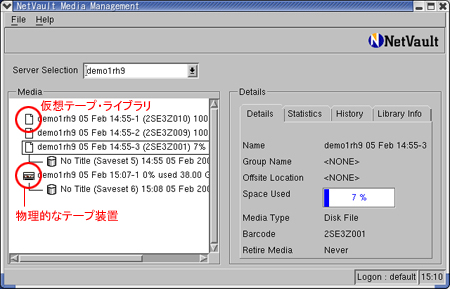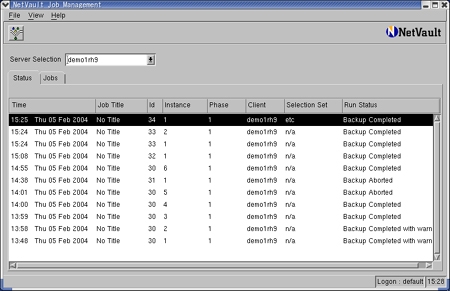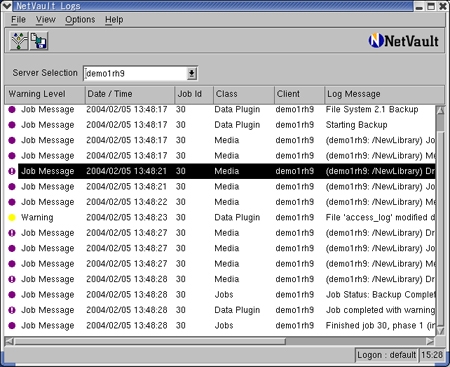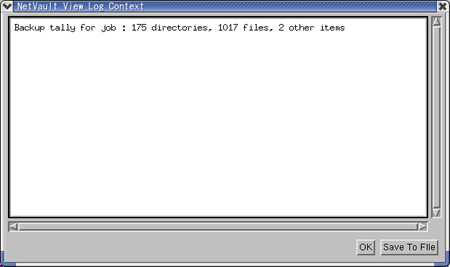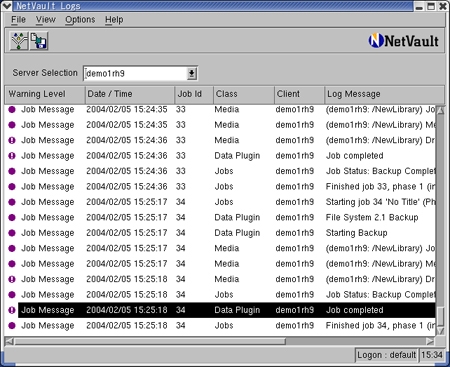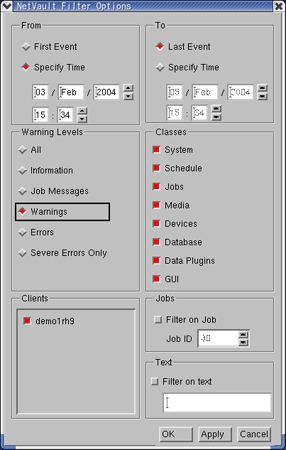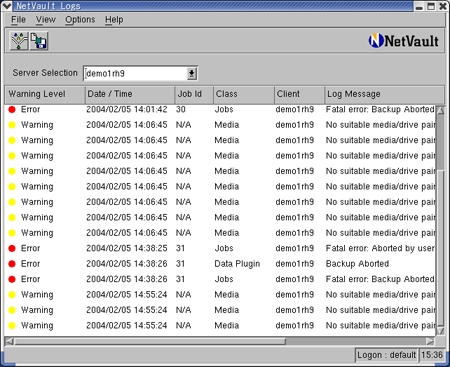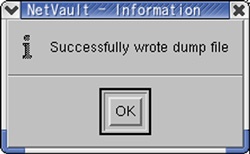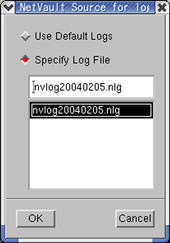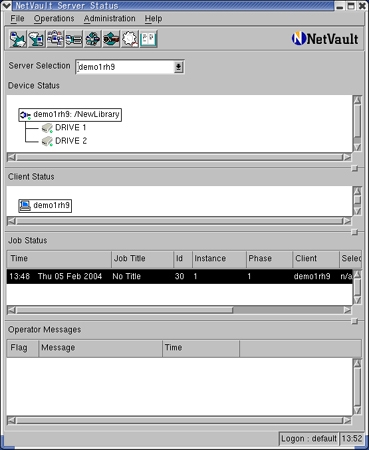| >> はじめに |
|
このコーナーでは、NetVaultをまったく使用したことがない方でも、ステップ毎に導入することができるよう、順を追って解説していきます。
今までの講座で、インストールからバックアップまでの流れを一通り見てきました。今回は、少し立ち止まっていろいろなステータスの確認に必要な機能について説明して行きます。
環境が準備できていない方は、いままでの連載を振り返って確認して見てください。
| >> 確認は大切! |
|
作成したジョブがスケジュール通りに正しく動作していれば、今日の講座はあまり有益とはいえないかもしれません。しかし、あまり機能に熟知していない間や、長い期間の運用中には思わぬトラブルがあるものです。
そうしたときに、エラーの内容を確認し正しい状況判断を行うことで、スムーズに内容を修正して、運用することが可能になります。また特に難しい問題の場合には、必要な情報をテクニカル・サポートに送ることで適切なアドバイスを求めることも可能になります。
| >> 各機能の相関関係を考える |
|
NetVaultが持つ主な8つの機能は以下の通りです。メインGUIにアイコン登録されています。
- Backup - バックアップ処理に関連する、バックアップ対象の選択、スケジュール、バックアップ・メディア、保存期間等を設定します。
- Restore - 取得したバックアップのリストア処理を実施します
- Client Management - バックアップ・クライアントの一元管理を行います。
- Device Management - バックアップ用のデバイスを管理します。
- Status - 現在のステータスを確認します。
- Media Management - 現在利用されているメディアを管理します。
- Job Management - バックアップもしくはリストアのジョブを管理します。
- Logs - NetVaultのログを管理します。
一見すると、ステータス確認のために使用するのは、文字通りステータスということになりそうですが、確認したい内容に応じて機能を選択する必要があります。
機能はお互いに補完するようになっています。次はその一例です。
例えば何らかのデータのバックアップをテープ・メディア(もしくは仮想テープ・ライブラリ)に行ったとします。
- 今ドライブにどのメディアが入っているかの確認は、Device Managementで行います。
- そのメディアの中にどのようなバックアップされたSavesetが格納されているかは、Media Managementで行います。
- バックアップされたSavesetの中に実際にどのようなデータが格納されているかは、Restoreにて確認できます。
これらの各機能の関係を簡単な図にしてみました。
もう少し細かくそれぞれの機能を見て行きましょう。
| >> Device Managementでデバイスの動作状況の確認 |
|
NetVault GUIのメインから、Device Managementを選択すると、デバイスを管理する画面になります。
"Devices"タブにはデバイスの動作状況が表示されます。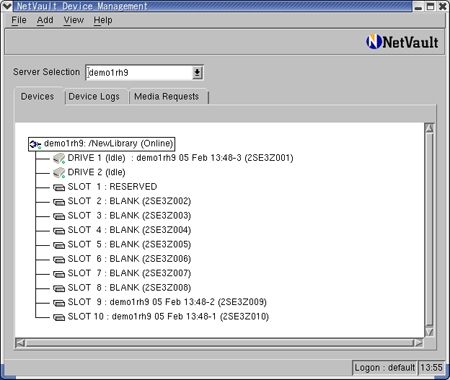
"Device Logs"タブではデバイスにエラーが発生した際に詳細を確認することができます。
実はこの"Device Logs"は後述します"Logs"のサブセットです。 "Media"および"Devices"のclassのみを対象としすべてのレベルを表示するようになっています。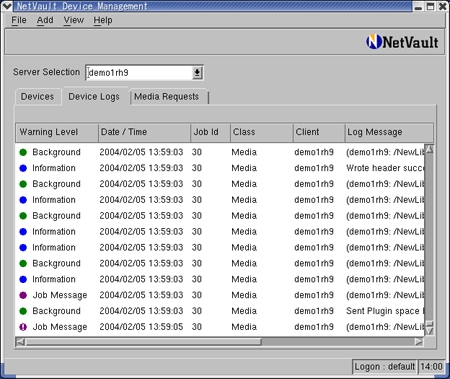
また、"Media Requests"タブではバックアップ/リストア時に必要なメディア要求がされるようになっています。よくあるのが、適切なメディア・ローテーションができず、バックアップ・ジョブ実行時に使用可能なメディアが無いという状況です。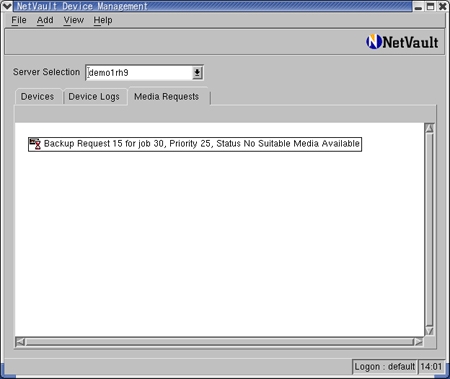
| >> Media ManagementでバックアップSavesetの確認 |
|
Media欄にはメディアの状況が表示されます。Device Managementでは単にメディアのIDしか表示することができませんでしたが、ここではメディアをダブルクリックすることにより、メディア内に格納された
バックアップのSavesetを確認できます。
また、それぞれのテープの使用状況、Savesetの残存世代数などがわかります。
図ではアイコンが2種類ありますが、テープのアイコンは実際の物理的なテープ装置、ファイルのアイコンはディスクによる仮想テープ・ライブラリのメディアになっています。
| >> Job Managementでジョブの実行結果を確認 |
|
すべてのジョブの動作状況を確認できます。特に動作しているときに限らず、例えばRun Statusが "Backup Failed"だったり"Backup Completed with warnings"のような際には、エラーの内容を確認し再び発生しないように調整する必要があります。
各ジョブをダブルクリックすると詳細がでてきますが、これは実はLogsの内容のサブセットになり、不必要な箇所を省いたものです。
例えば、次の例では"Backup Completed with warings"が発生していますが、詳細を確認するとファイルの一つがバックアップ中に変更された可能性があるということを示しています。
さらに詳細の中にあるエクスクラメーション・マークをダブルクリックすると、Transfer Informationとしてデータの転送レートや圧縮率、バックアップしたファイル数やディレクトリ数の確認もできます。
| >> Logsは障害解析の要 |
|
ある意味一番重要な機能です。 万が一障害発生した場合には、まずこのログをテクニカル・サポートのスタッフが確認し、状況に対処することになります。
"Set Filter"ボタンにより、表示するレベルの変更を行うことで、必要な情報にすばやくアクセスできるようになります。例えば"Warning Level"を"Warnings"に設定することで、それ以下のレベルの情報は表示されなくなります。
その右隣には、"Dump logs to file"ボタンがあり、ログの内容をexportできます。
形式には"binary"と"text"の2種類があります。
保存したバイナリログは、"Options"メニューの"Select logs source"から、他のマシンにて読み出すこともできます。その後"Filter"機能により絞ることもできます。テクニカルサポートに送付する際には、バイナリ形式にて送るようにしましょう。
ログは"~netvault/logs/dumps"以下にログの種類毎に格納されます。例の場合だと/usr/netvault/logs/dumps/binary/nvlog20040205.nlg となります。
| >> Statusで一括監視 |
|
Device Management、Client Management、Job Managementの各管理機能を切り出して、一つに統合したものです。Job Statusの項目以外は単に状況の表示のみであり、他の操作はできないようになっています。 より詳細を確認するには、やはり個別のウィンドウを開く必要があるため、あまり使用する機能ではありませんが、例えばデータセンター等で常に開いておくウィンドウとしてはコンパクトにまとまっているため便利です。
| >> 次回は・・・ |
|
以上、いろいろなステータスの確認方法について見てきました。NetVaultはこの他にも豊富な機能を持っています。それぞれの機能で気になるところは、マニュアルでも確認してみてください。
次回は、NetVault Databaseについて考えていきます。