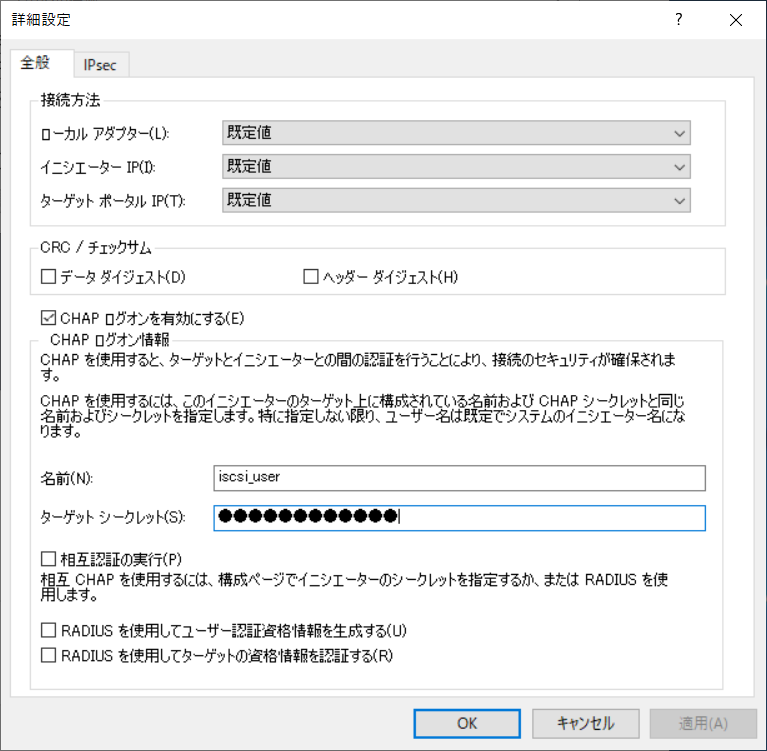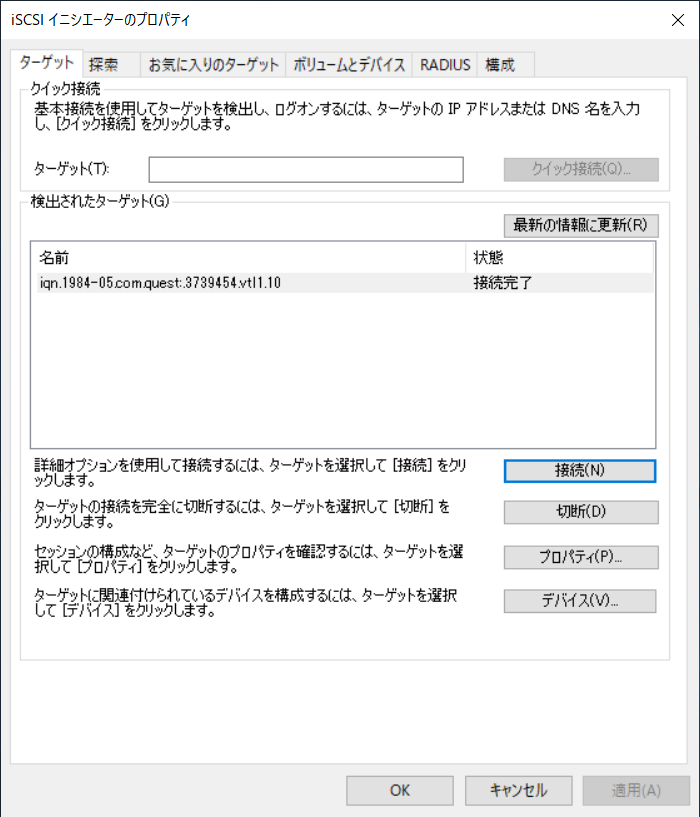注意事項
・VTLコンテナを作成すると、バックアップソフトからはSTK L700として認識して、従来のテープライブラリと同じようにテープローテーション運用が可能です。
・VTLコンテナは、DEMOモードでは利用できません。
LargeまたはStandardまたは Cloud Optimizedモードで利用できます。
・VTLコンテナは、Cloud Optimizedでは1つ作成できます。Standardでは2つ作成できます。
・VTLコンテナは、Cloud Object Directでは利用できません。
(Cloud Object DirectはQoreStorサーバのローカルにレポジトリボリュームを持たずに、直接オブジェクトストレージに保存するモードです)
・VTLコンテナは、VMware またはHyper-V用のOVFテンプレートで展開したQoreStorでは利用できません。
・VTLコンテナを使用するには、QoreStorインストール時に、VTL機能を利用するように指定します。
対話式インストールの場合、
Do you wish to install support for VTL yes/no [no]:
にYesと入力します。
・VTLコンテナを利用するには、Qorestorインストール時に、セキュア・ブートを無効にしてください。
・QoreStorインストール時にVTLを有効にしないでインストールしたら、あとからVTL機能を有効化することはできません。
あとからVTLを有効化するには、一度QoreStorをアンインストールして、再度インストール時に有効化してください。
オプションを指定せずにアンインストールすると設定は残りますので、以下を実行してください
/opt/qorestor/bin/qs_uninst
(なお、-aオプションを指定すると、既存の設定はクリアされます。/opt/qorestor/bin/qs_uninst -a )
・VTLコンテナはNDMPまたはiSCSIで利用できます。
VTLコンテナの作成
QoreStorのWEBコンソールから、VTLコンテナを作成します。
左メニューからContainersをクリックします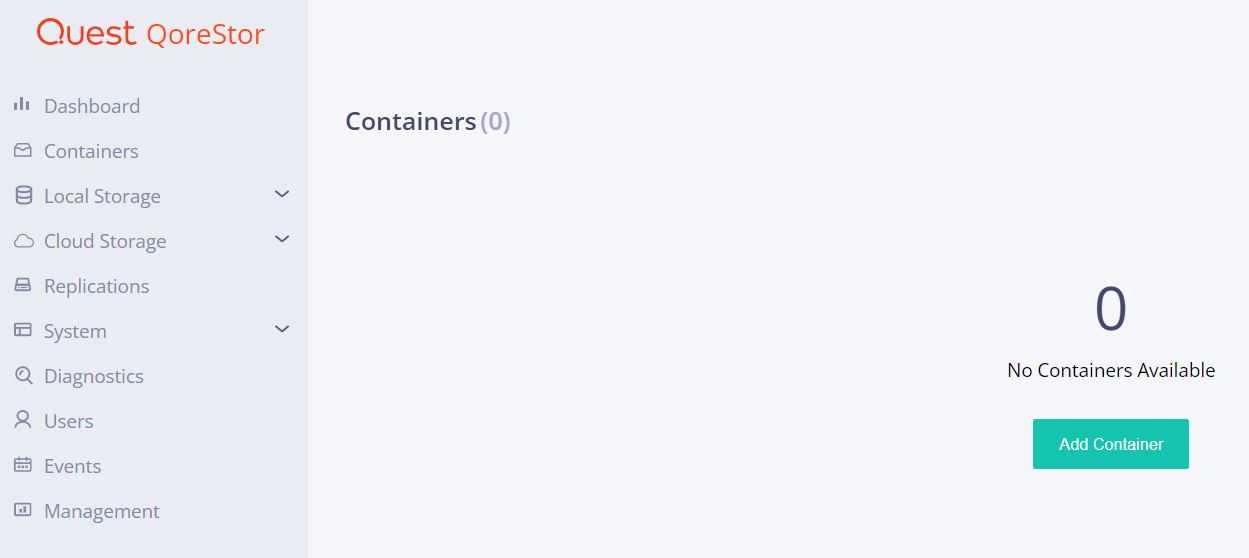 |
|
| Add Containerをクリックします。 ProtocolはVTLを選択し、NameにVTL名を入力します。 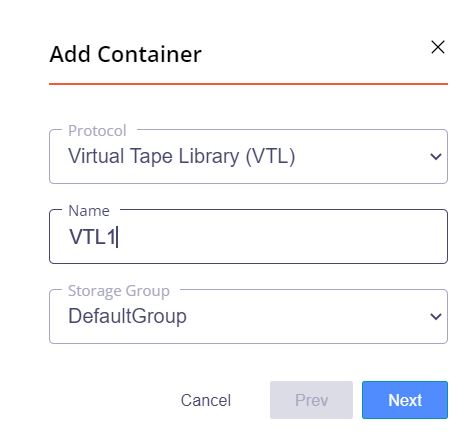 |
|
| VTLのRobot Modelを選択、Access ProtocolはiSCSIにします。 イニシエータのIPアドレスを入力します。 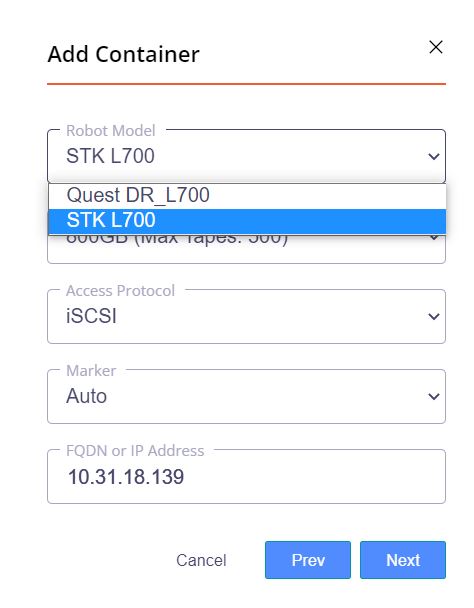 |
|
サマリを確認してFinishをクリックするとVTLが作成されます。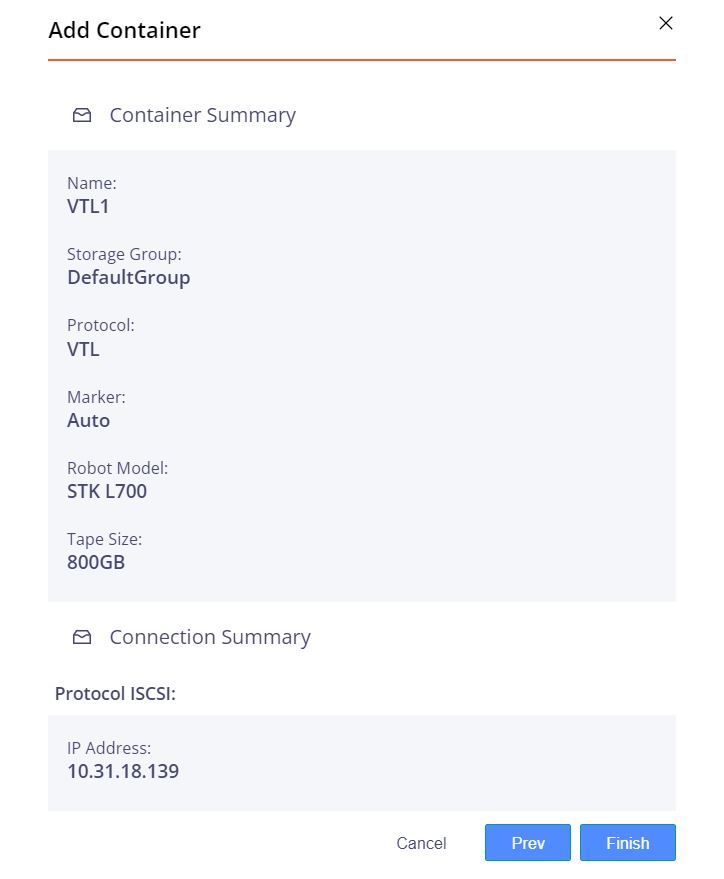 |
|
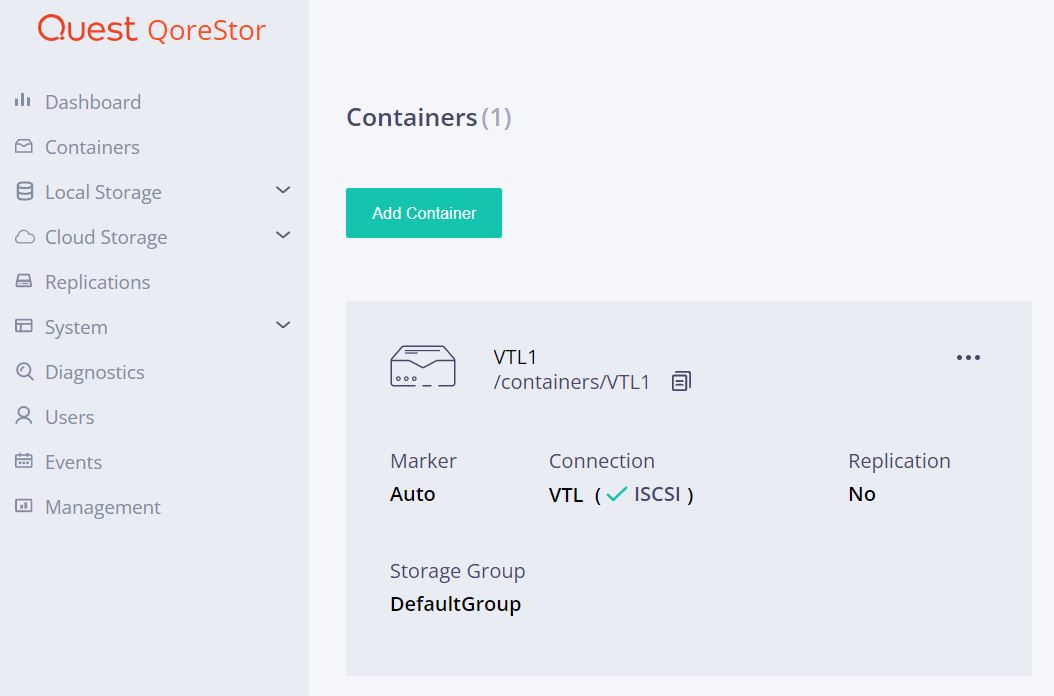 |
|
| iSCSIで接続するためのCHAPパスワードを、設定します デフォルトパスワードStor@ge!iscsi WEBコンソールでiscsi_userのパスワードを変更します。 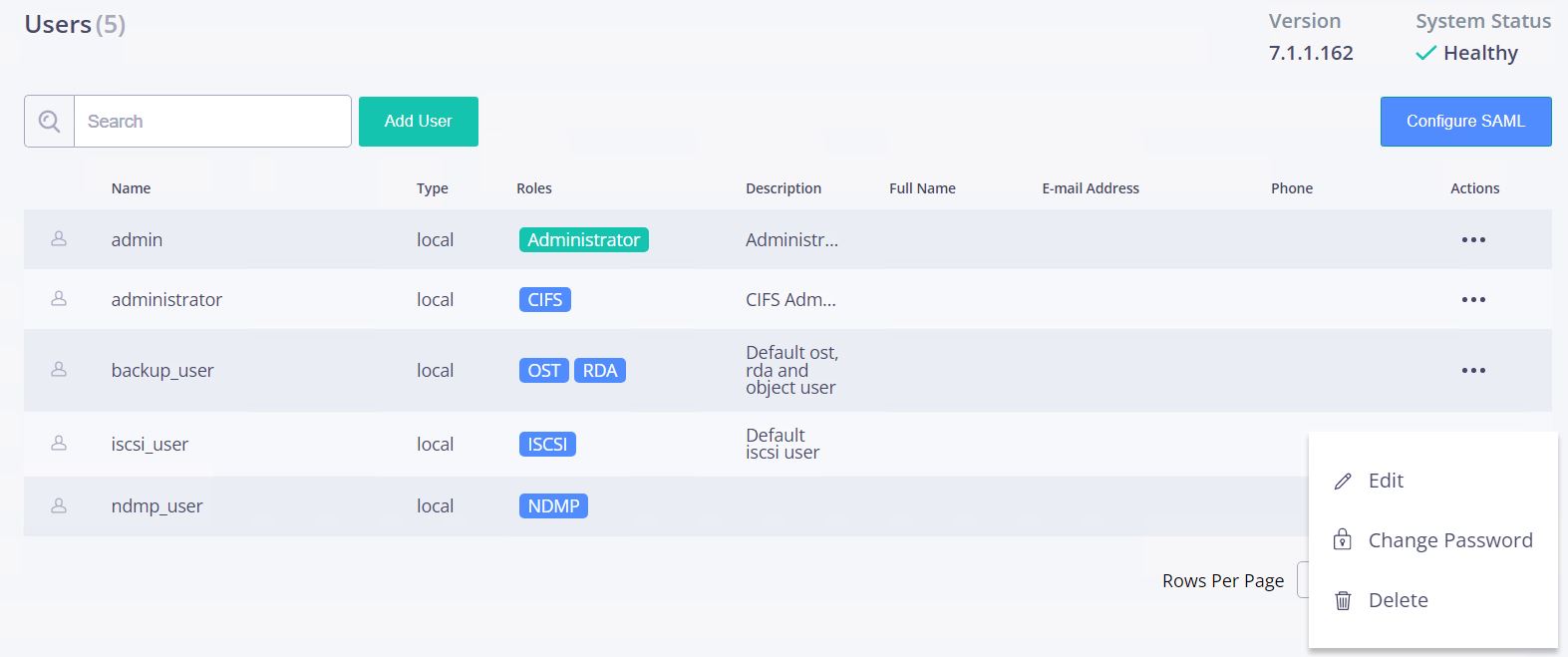 または、パスワードがわからなくなってしまったなどの場合には、CLIで設定できます。 |
|
| QoreStorのCLIはqsadminユーザで実行しますが、v7から自動で作成されないため、ますqsadminユーザを作成、設定します。 [root@c83qs711 ~]# useradd qsadmin [root@c83qs711 ~]# /opt/qorestor/bin/setup_qs_user qsadmin [root@c83qs711 ~]# su - qsadmin qsadmin@c83qs711 > iscsi --setpassword WARNING: All existing iSCSI sessions will be terminated! Do you want to continue? (yes/no) [n]? y Enter new CHAP password: (12文字以上のパスワードを2回入力します) Re-type CHAP password: |
バックアップソフトからiSCSIで接続
以下はWindowsのOS側iSCSIイニシエータの設定です。
| Windows のiSCSIイニシエータを設定します。 コントロールパネルからiSCSIイニシエータをクリックし有効にします。 ターゲットタブでQoreStorのIPアドレスを入力し、クイック接続をクリックします。 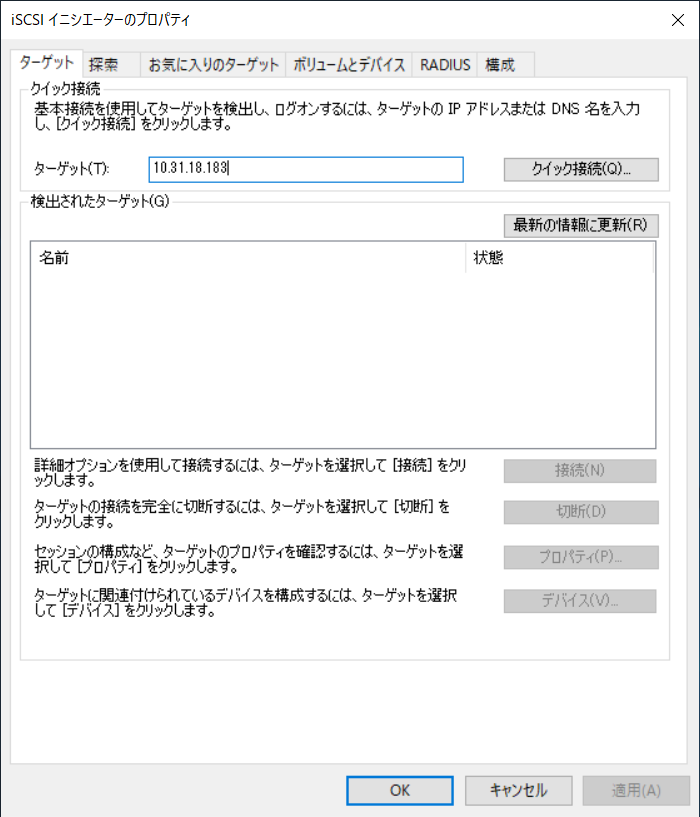 |
|
CHAPパスワードを設定していないので、ターゲットにログインできません。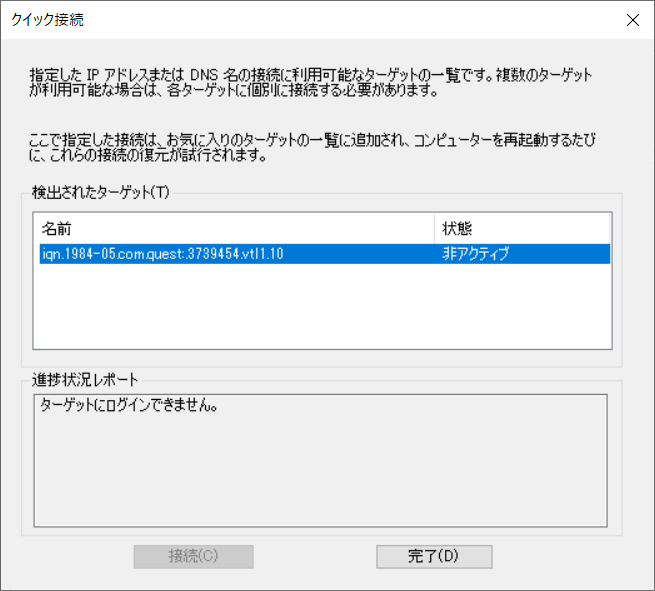 いったん完了をクリックしてプロパティに戻ります |
|
接続をクリックします。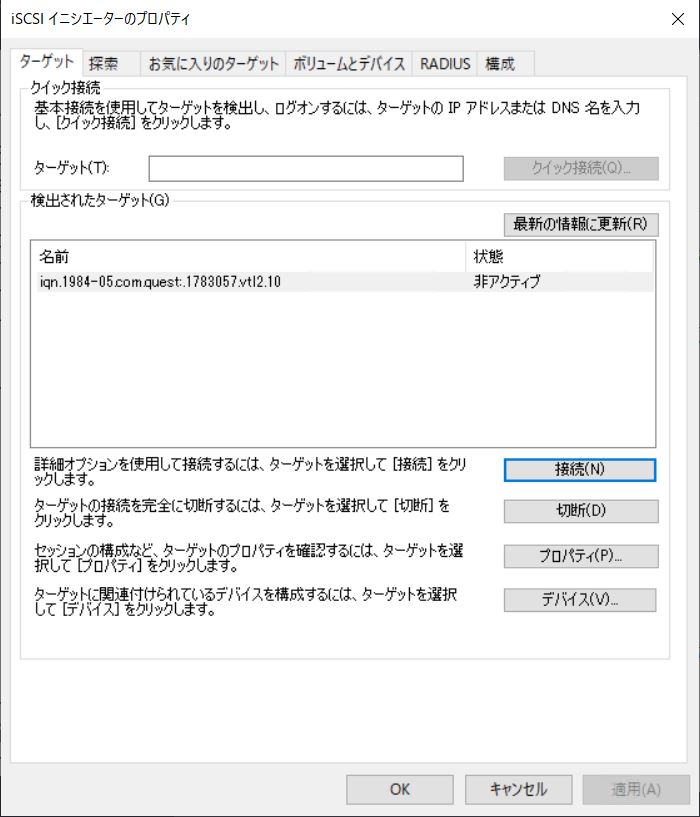 |
|
ターゲットへの接続で詳細設定をクリックします。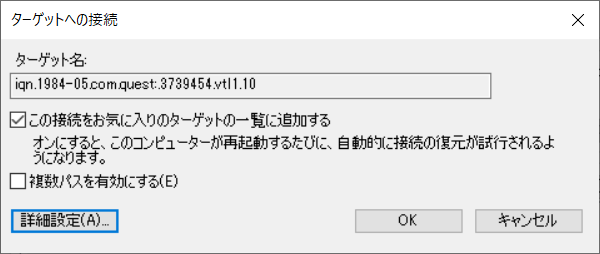 |
|
|
詳細設定でCHAPパスワードを入力します。 |
|
|
ターゲットが検出され、接続完了となることを確認します。 |
以下はNetVaultの設定です
デバイス管理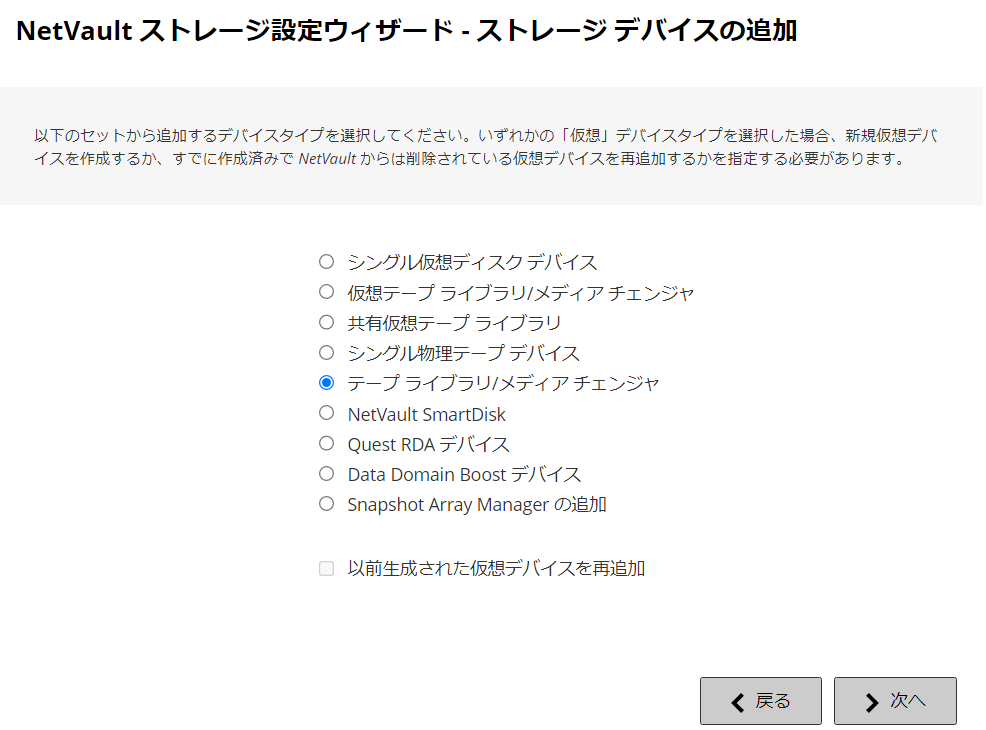 |
|
ストレージデバイスの追加でテープライブラリを選択します。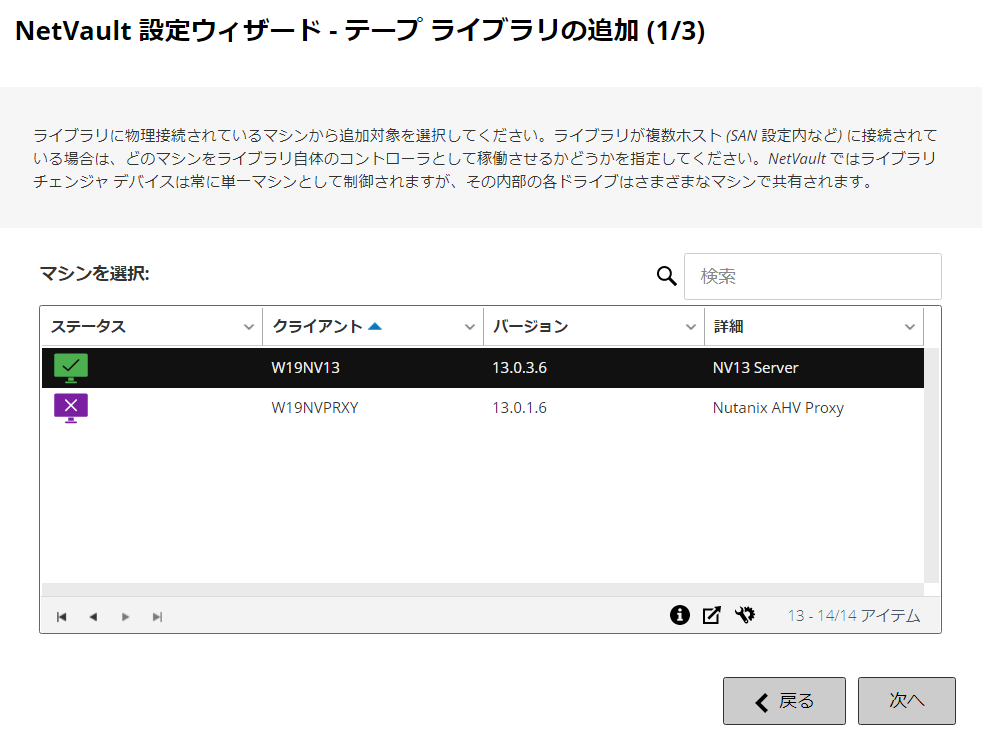 |
|
ウイザードにしたがってテープライブラリを設定します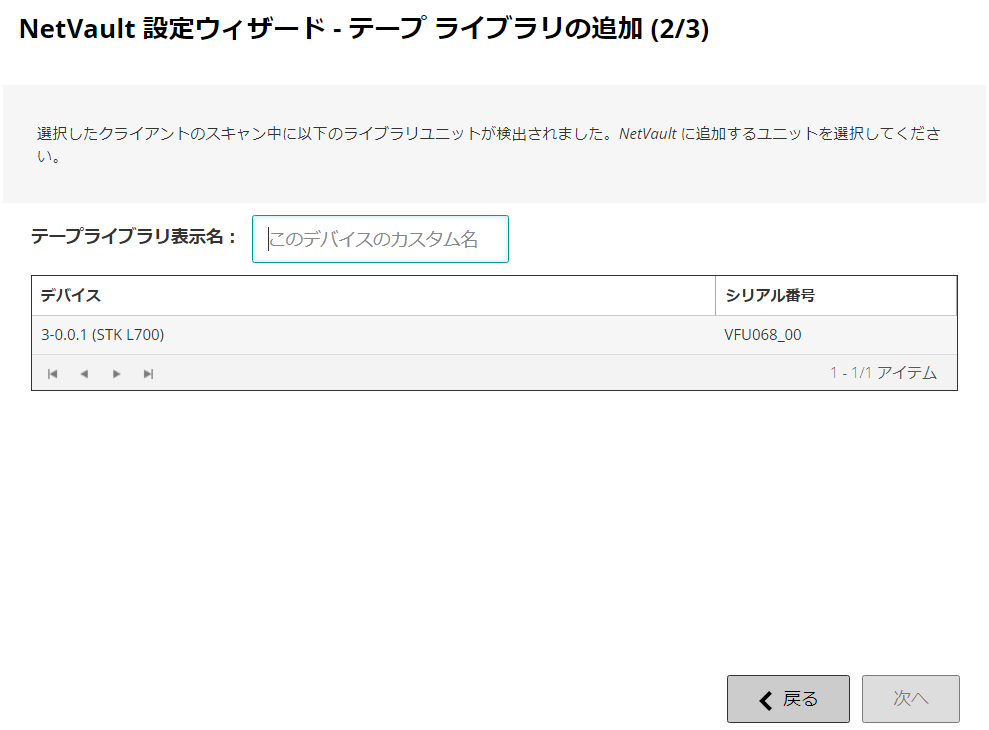 |
|
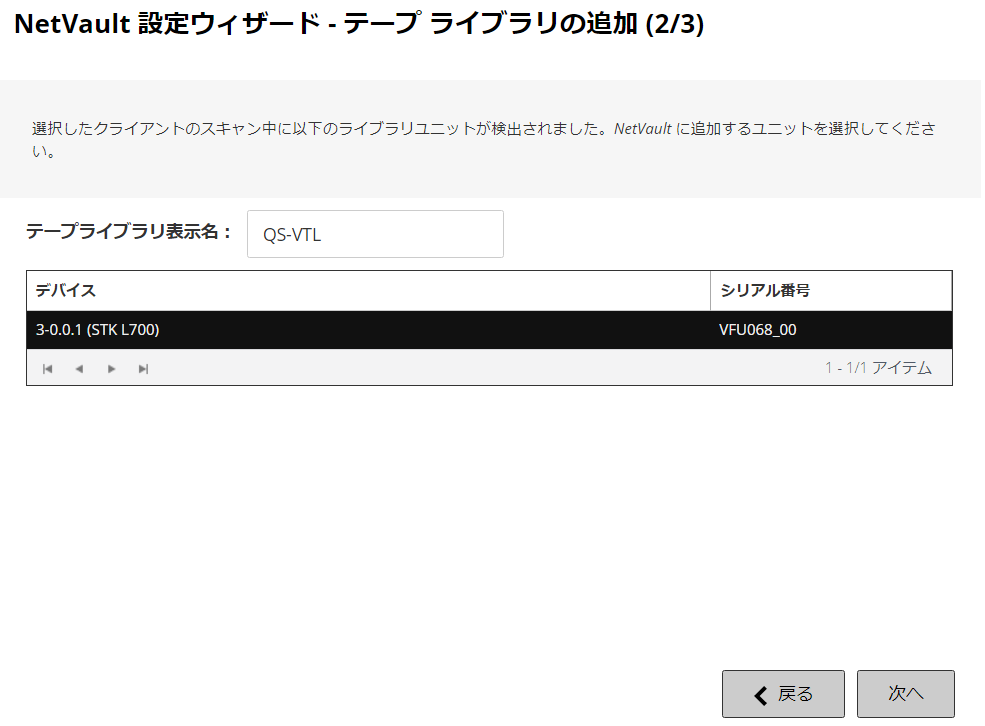 |
|
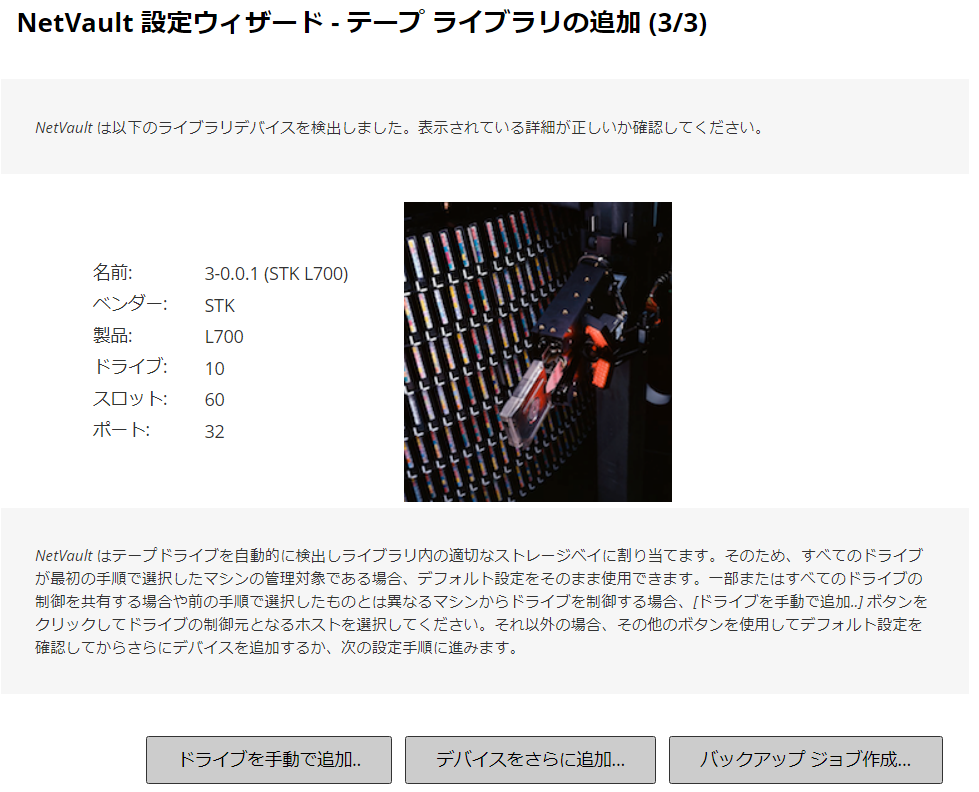 ドライブを手動で追加、するか、デバイスをさらに追加、で設定をコミットします。 |
|
| デバイスをさらに追加をクリックすると、ライブラリが正常に追加されました、とポップアップされます。 これで設定がコミットされ、テープライブラリが使用できるようになります。  |