1.概要
本検証では、KVM環境における仮想マシンシステムの保護要求に対してNetVault(NV)がどのようなソリューションをご提供できるのかを検証を通してご紹介します。
仮想マシンのシステムのバックアップは、仮想マシンをオフラインにして、NVクライアント・モジュールをインストールしたホストOSから仮想マシンを構成するファイルやボリュームを取得する方法になります。
基本的な仮想マシンの保護方法は、仮想マシンに NVクライアント・モジュールをインストールして、通常の物理マシンと同等に扱う手法となります。
2.検証環境
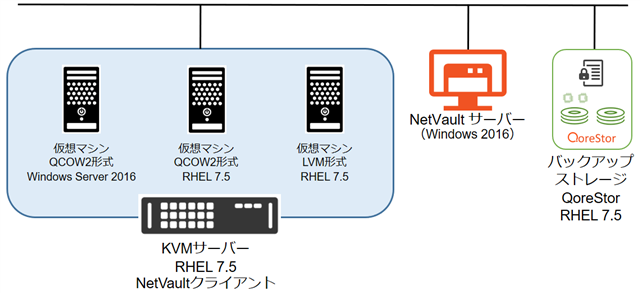
2.1.NetVault サーバー環境
|
OS: |
Windows Server 2016 |
|
ホスト名: |
win-nvsvr154 |
|
NetVault Core: |
12.4 |
|
バックアップストレージ: |
QoreStor 5.1(RHEL 7.5) |
2.2.KVM サーバー環境
|
OS: |
Red Hat Enterprise Linux 7.5 |
|
ホスト名: |
rh75kvm-host |
|
NetVaultクライアント: |
12.4 |
|
パーティション構成: |
/dev/sda1 xfs /boot /dev/sda2 lvm VG:rhel LV:/dev/rhel/root xfs / /dev/rhel/swap SWAP
/dev/sdb lvm VG:vg0 LV:/dev/vg0/kvm-fs ext4 /kvmstore
/dev/sdc lvm VG:vg1 VL:/dev/vg1/kvm-lvm1 /dev/vg1/kvm-lvm2 |
2.3.仮想マシン環境
|
Linux仮想マシン(QCOW2イメージファイル) |
|
|
OS: |
Red Hat Enterprise Linux 7.5 |
|
ホスト名: |
rhel75fs |
|
ストレージ形式: |
ディレクトリベース(QCOW2イメージファイル) |
|
イメージファイルの場所: |
/kvmstore/images/rhel75fs.qcow2 |
|
Windows仮想マシン(QCOW2イメージファイル) |
|
|
OS: |
Windows Server 2016 |
|
ホスト名: |
win2k16-fs |
|
ストレージ形式: |
ディレクトリベース(QCOW2イメージファイル) |
|
イメージファイルの場所: |
/kvmstore/images/win2k16fs.qcow2 |
|
Linux仮想マシン(LVMベース) |
|
|
OS: |
Red Hat Enterprise Linux 7.5 |
|
ホスト名: |
rh75kvm-lvm |
|
ストレージ形式: |
LVMベース |
|
イメージの場所: |
/dev/vg1/kvm-lvm1 |
3.バックアップ検証手順・項目
3.1.ホストOSにNVクライアントをインストール
ホストOS上のファイルやデバイスをバックアップするために、まずホストOSにNVクライアントをインストールします。その後、NVサーバーに管理対象としてホストOSを追加します。
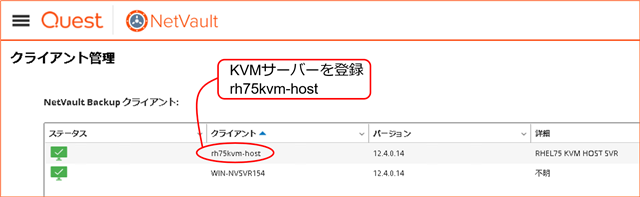
3.2.ディレクトリベースの仮想マシンのシステムのバックアップ/リストア
本検証では次の手順でバックアップ・リストアを実施します。
3.2.1仮想マシン停止
3.2.2仮想マシンのイメージファイルをバックアップ
3.2.3仮想マシンで疑似障害を発生させる
3.2.4 仮想マシンのイメージファイルをリストア
3.2.5リストアした仮想マシンの起動確認
3.2.1.対象仮想マシン(本検証ではrhel75fs,win2k16-fs)を停止します。仮想マシンマネージャーなどで停止されたことを確認します。
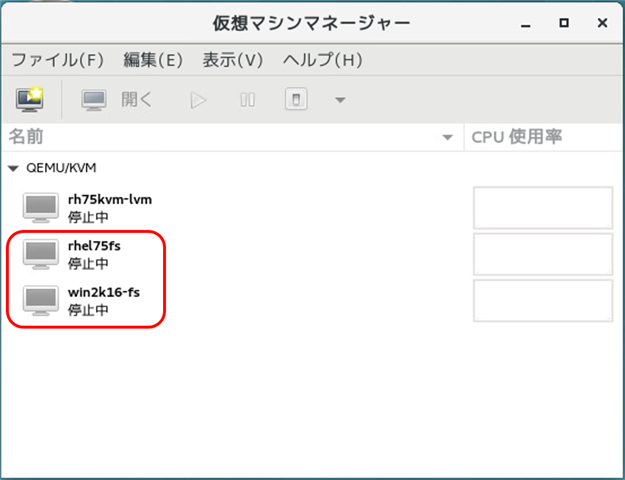
3.2.2.ディレクトリベースの場合、仮想マシンを構成しているイメージファイルをFile Systemプラグインでファイルとしてバックアップします。(下記画面では、セレクション セットを作成する画面イメージを紹介しています。)
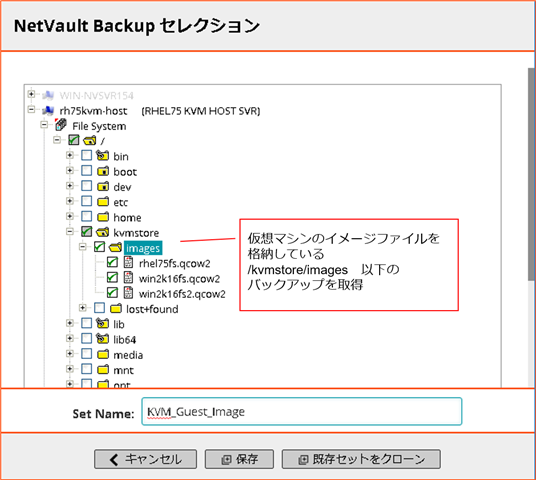
3.2.3.バックアップを取得したので、リストアを試します。疑似障害を発生させるために、仮想マシンを構成しているイメージファイルを削除します。その後、仮想マシンマネージャーから対象仮想マシンを起動してみます。仮想マシンを構成しているイメージファイルがないため起動できない旨のエラーが表示されます。
下記が仮想マシンrhel75fs(RHEL 7.5)を起動した際に表示されるエラーです。
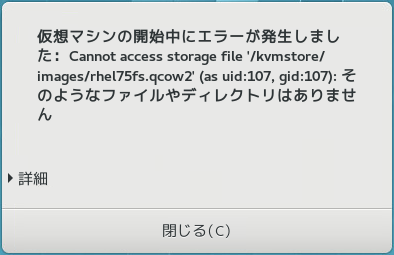
下記が仮想マシンwin2k16-fs(Windows Server 2016)を起動した際に表示されるエラーです。
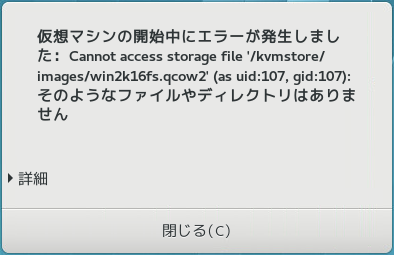
3.2.4.バックアップ済みの仮想マシンを構成しているイメージファイルをリストアします。(下記画面では、リストア対象のセレクション セットを選択する画面イメージを紹介しています。)
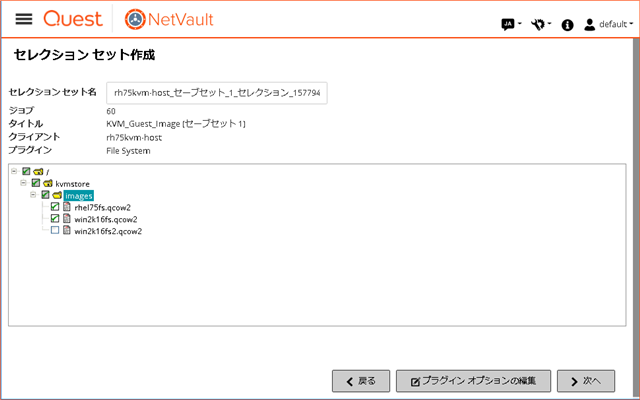
3.2.5.リストア後、ホストOS上でイメージファイルがリストアされていることを確認し、仮想マシンマネージャーから仮想マシンを起動します。
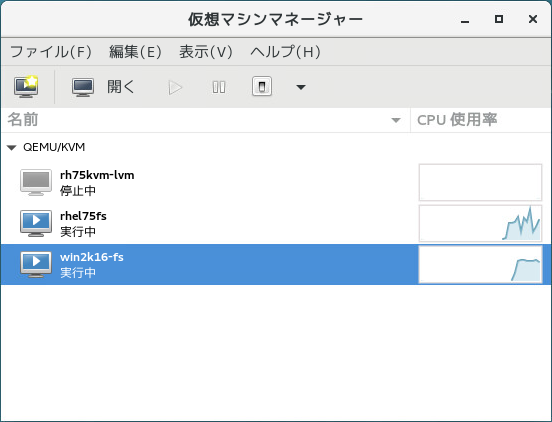
ディレクトリベースの場合は、このように仮想マシンをシャットダウンし、仮想マシンを構成しているファイルをファイルとしてバックアップすることでシステムのバックアップを実現できます。
3.3.LVMベースの仮想マシンのシステムのバックアップ/リストア
本検証では次の手順でバックアップ・リストアを実施します。
3.3.1仮想マシン停止
3.3.2仮想マシンのLVM領域をバックアップ
3.3.3ホストOSでLVMの構成情報をファイルに保存
3.3.4ホストOSでLVM構成情報をバックアップ
3.3.5仮想マシンで疑似障害を発生させる
3.3.6 仮想マシンのLVM領域をリストア
3.3.7リストアした仮想マシンの起動確認
3.3.1.対象仮想マシン(本検証ではrh75kvm-lvm)を停止します。仮想マシンマネージャーなどで停止されたことを確認します。
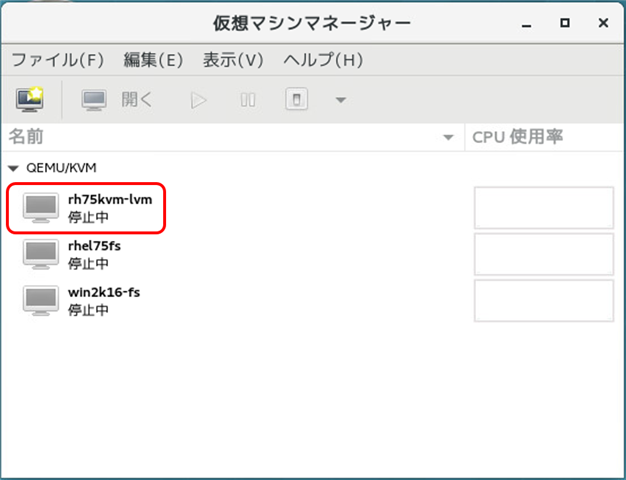
3.3.2.仮想マシンがLVMベースで構成されている場合、仮想マシンを構成しているLVM領域をRaw Deviceプラグインでバックアップを取得します。(下記画面では、セレクション セットを作成する画面イメージを紹介しています。)
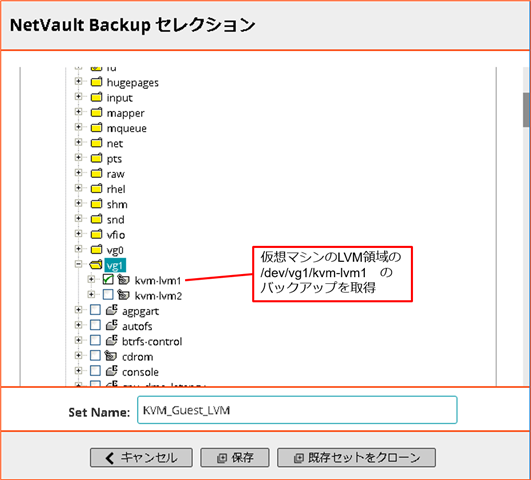
3.3.3.LVMの構成情報も復旧の際に必要になりますので、こちらもバックアップします。下記のLVMコマンドを実行し、構成情報をファイルに保存します。本検証ではディレクトリ 「/lvmconfig」 を作成し、構成情報ファイルを保存しています。
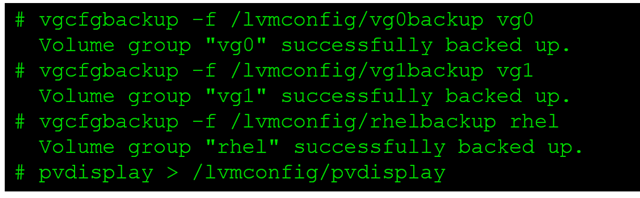
3.3.4.3.3.3で作成したファイルをFile Systemプラグインでバックアップします。(下記画面では、セレクション セットを作成する画面イメージを紹介しています。)
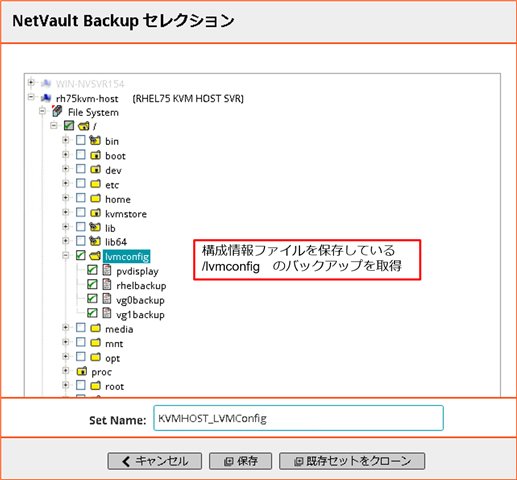
3.3.5.バックアップを取得したので、リストアを試します。疑似障害を発生させるために、ddコマンドで仮想マシンを構成しているLVM領域(/dev/vg1/kvm-lvm1)にnullデータを上書きし、仮想マシンのデータを消去します。本検証では次のコマンドを使用しています。
コマンド : dd if=/dev/zero of=/dev/vg1/kvm-lvm1
対象仮想マシンrh75kvm-lvm(RHEL 7.5)が起動しないことを確認します。
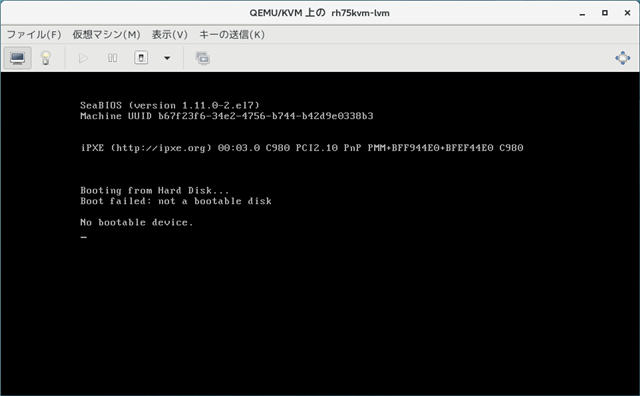
3.3.6.バックアップ済みの仮想マシンを構成しているLVM領域をリストアします。本検証の疑似障害では、LVMの構成情報はホストOS側にそのまま保存されていますので、LVMの構成情報のリストアは不要です。(下記画面では、リストア対象のセレクション セットを選択する画面イメージを紹介しています。)
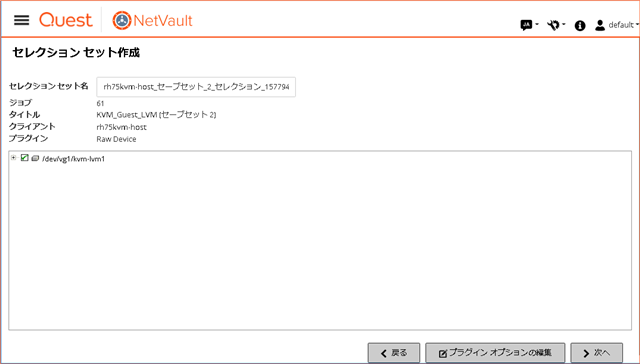
3.3.7.リストア後、ホストOS上でファイルがリストアされていることを確認し、仮想マシンマネージャーから仮想マシンを起動します。
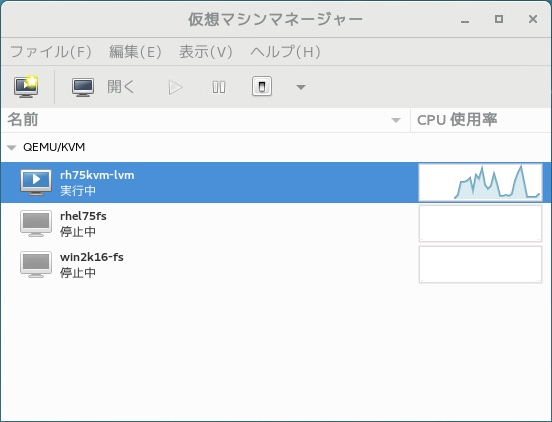
LVMベースの場合、仮想マシンをシャットダウンし、仮想マシンを構成しているLVM領域をRaw Deviceとしてバックアップすることでシステムのバックアップを実現できます。
以上がKVMに構成された仮想マシンのシステムのバックアップ・リカバリ手順になります。
- 本ドキュメントは、検証作業や検証結果についてまとめたものを紹介しているものであり、本ドキュメントに関する内容について、クエスト・ソフトウェア株式会社が動作を保証するものではありません。各ソフトウェアのバージョンおよび環境等の違いにより動作しない場合も想定されますので、導入の際には事前に検証をされることを推奨いたします。
- 記載されている会社名および製品名などは該当する各社の商標または登録商標です。
- 本手順で説明している他社製品の操作詳細については、各社のマニュアル等をご参照ください。
作成:2020年1月

