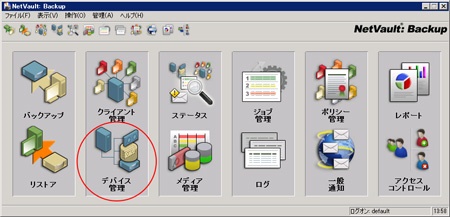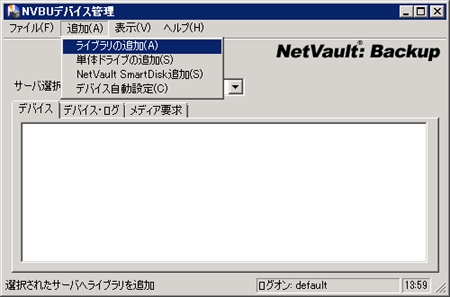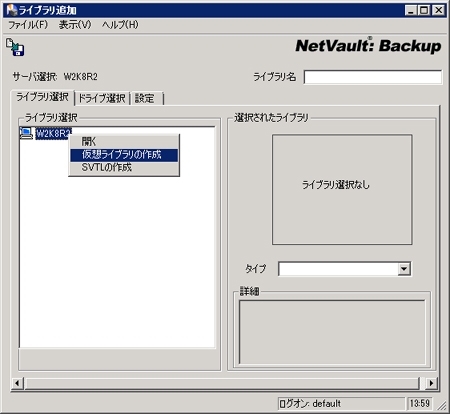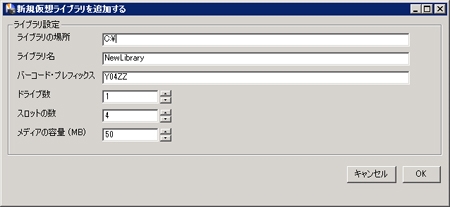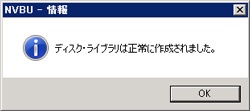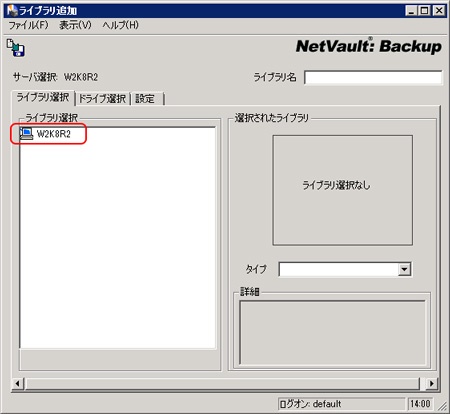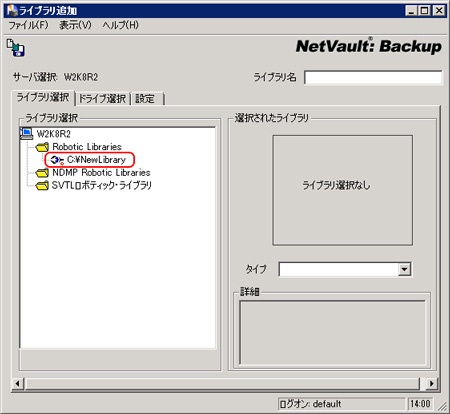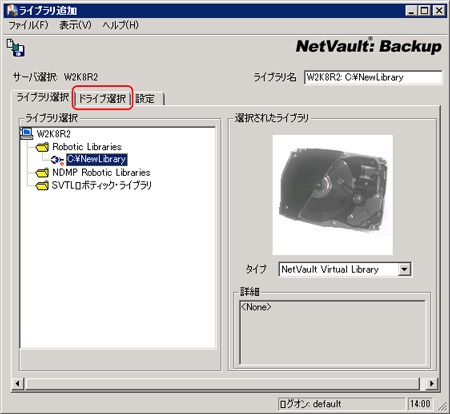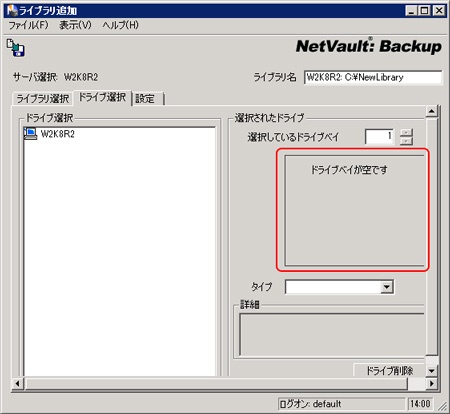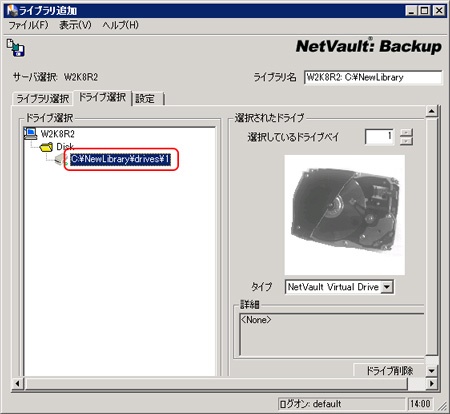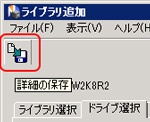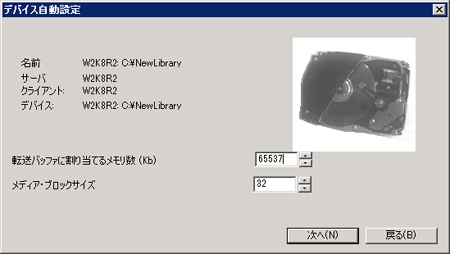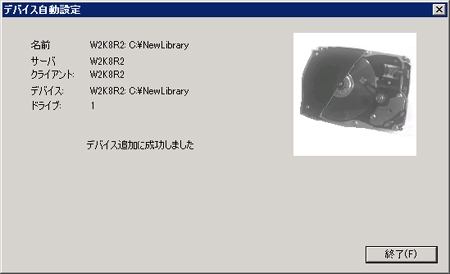| >> はじめに |
|
前回は、Windowsの環境のNetVault Backupをインストールして、管理GUIを起動するところまで確認しました。今回は、バックアップを行う前に必要となる、バックアップ・デバイスの登録についてご紹介します。
| >> NetVault Backupで使用できるデバイスの種類について |
|
バックアップ・デバイスと一口に言っても、NetVault Backupでは様々なデバイスをサポートしています。バックアップ・デバイスに関する概要は下記に掲載されていますが、ここではそれらを簡単にご紹介します。
NetVault Backup の詳細 - バックアップ・デバイス
http://www.bakbone.co.jp/products/netvault_features_device.html
■単体ドライブ
1つのドライブで、一度に1つのメディアのみをロードして、読み書きするテープ装置です。詳細な対応ドライブ一覧は、下記に掲載されています。
http://www.bakbone.co.jp/products/netvault_device_single_drive.html
■オートローダやライブラリ
1台のドライブで複数のメディアを交換してドライブにロードし、読み書きできるテープ装置がオートローダで、8巻くらいまでのメディアを搭載できるものが多いです。それに対し、2台以上のドライブが搭載可能であり、8巻を超える大容量のメディアを搭載して読み書きできるテープ装置をライブラリといいます。これらの対応リストは、下記に掲載されています。http://www.bakbone.co.jp/products/netvault_device_library.html
■仮想テープ・ライブラリ
ハード・ディスクの中に仮想的にテープ・ライブラリを作成し、その中にバックアップを取ることが可能です。NetVault Backupでは、この機能をソフトウェアのみで実現しているので、実際にテープ装置がなくても、あたかもテープ装置があるのと同じような操作を仮想テープ・ライブラリを使用して実現することが可能です。複数のホストから共有することができる、共有仮想テープ・ライブラリもあります。仮想テープ・ライブラリの詳細は下記に掲載されています。http://www.bakbone.co.jp/products/vtl.html
■SmartDisk
これまでにないコスト削減効果のあるディスク・ベースのバックアップ機能とデータ重複排除 (Dedupe) 機能を提供します。メディア・ベースで管理される仮想テープ・ライブラリとは異なり、各バックアップ・ジョブ単位でリテンションの設定ができるため、高い柔軟性を実現することが可能です。SmartDiskの詳細は下記に掲載されています。
http://www.bakbone.co.jp/products/smartdisk.html
| >> まずは、仮想テープ・ライブラリから試してみよう |
|
物理的なテープ装置からという声も聞こえそうですが、なかなか評価環境で余っているテープ装置を探してくるのは大変です。また、物理サーバではなく、仮想化環境でテストをしている方も多いと思います。そこで、最初は何も必要とせず、ディスクの最小限の空き容量にバックアップが可能な仮想テープ・ライブラリからご紹介したいと思います。
■仮想テープ・ライブラリを作成する
デバイスの登録を行う際には、まずNetVault Backup GUIのトップ画面から、"デバイス管理"を選択します。
NVBUデバイス管理ウィンドウが表示されたら、"追加" から "ライブラリの追加" を選択します。
ライブラリ追加ウィンドウが表示されるので、その中の"ライブラリ選択"のタブの中から、仮想テープ・ライブラリを作成するマシンのアイコンを選択し、右クリックしたメニューから"仮想ライブラリの作成"を選択し、作成の設定画面を表示します。
新規仮想テープ・ライブラリを追加するウィンドウでは、仮想テープ・ライブラリに必要な設定を行います。設定が完了したら、"OK"ボタンをクリックします。これで、仮想テープ・ライブラリの作成が開始されます。
- ライブラリの場所 - 仮想テープ・ライブラリを作成する場所を指定します。例では、"C:\"を入力することでCドライブ直下に作成していますが、実際のバックアップにはデータがある場所とは異なるディスク・ドライブを指定する必要があります。
- ライブラリ名 - 作成する仮想テープ・ライブラリの名前を指定します。デフォルトは"New Library"ですが、用途に合わせて変更することをお勧めします。また、ライブラリの場所以下にディレクトリ名が作成され、そこにデータが格納されます。本例では、デフォルトの値を使用しています。
- バーコード・プレフィックス - 仮想テープ・ライブラリ内で使用される仮想的なバーコードのプレフィックスになります。ランダムな5桁の英数字の後に、3桁の連番の数字が付きます。特に理由がなければ、変更する必要はありません。
- ドライブ数 - 仮想ライブラリの中に搭載するドライブ数を指定します。本例ではデフォルトの1台にしています。製品版では、ご購入のライセンスによって最大のドライブ数が決まっています。
- スロットの数 - 作成するスロット数を指定します。ここでの最大値は、999スロットになります。それ以上を希望する場合には、異なる仮想テープ・ライブラリを作成することになります。デフォルトは4スロットで、本例ではデフォルトを使用しています。
- メディアの容量(MB) - 1つの仮想メディアあたりの容量を設定します。メディア容量×スロット数が、実際のトータル容量になります。製品版では、トータル容量によって、ライセンスが異なります。デフォルトは50MBであり、本例ではデフォルト値を使用しています。
Windows環境で仮想テープ・ライブラリを作成する場合は、大容量の仮想テープ・ライブラリを作成場合でも、Windowsの持つAPIを使用し、瞬間で作成が完了します。下記ダイアログが表示されたら、内容を確認し"OK"をクリックしてください。
■仮想テープ・ライブラリを登録する
テープ装置の登録方法には、下記の[1]手動による方法と、[2]自動による方法の2種類があります。
自動登録は、手動による登録をよりわかりやすく補完する形で実装されています。どちらの登録でも実際の動作に違いはありませんが、基本として手動登録を覚えていただき、慣れてきたら両方使えるというのが、好ましいと思います。
最初は、もっとも基本的な手動による登録を行ってみます。

"ライブラリ追加"ウィンドウで、"ライブラリ選択"のタブが表示されている状態で、登録したいマシンをダブルクリップします。そうすると、作成した仮想テープ・ライブラリのライブラリ装置が認識されるため (例では"C:\NewLibrary")、ダブルクリックして選択します。
選択したことで、選択されたライブラリ欄にデバイスの写真と名称が表示されます。これで、ライブラリの選択は完了しました。次はドライブ選択のタブに切り替えます。
ドライブ選択タブでは、ドライブが選択されていない状態になっています。
前項では、手動で仮想テープ・ライブラリを登録する方法をご紹介しましたが、ここでは、もうひとつのやり方、自動で登録する方法をご紹介します。
仮想テープ・ライブラリを作成したら、登録をせずに、一旦デバイス管理以外のウィンドウを閉じます。その状態で、"追加"から"デバイス自動設定"を選択します。
"デバイス自動設定"ウィンドウでは、"デバイス・タイプ選択" と "クライアント選択"、あとは"デバイスの再スキャンを行う" をチェックしていきます。
クライアント選択で指定したマシンのデバイス・スキャンで、自動構成が行われたら、"はい"を選択します。
次に、デバイス登録と同時にパフォーマンスのチューニングも行うには、"パフォーマンスオプションを設定する"にチェックを入れて、"次へ"をクリックします。
パフォーマンスの設定では、たとえばバッファに使用するメモリがデフォルトは257KBであるところを、64MB程度に増やしたり、書き込みブロックサイズ (Windowsの場合には上限があり、大きく変更するには別途レジストリの変更を伴います) の変更等も行えます。下例では、65537KB (約64MB) に設定しています。内容を確認したら"次へ"を選択します。
| >> 最後に |
|
今回は仮想テープ・ライブラリの作成と登録についてご紹介しました。デバイスについては、まだ種類がありますので、しばらくデバイス登録関連と、それにまつわる内容についてご紹介していきたいと思います。