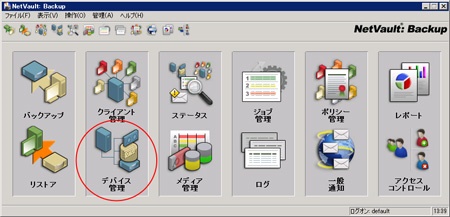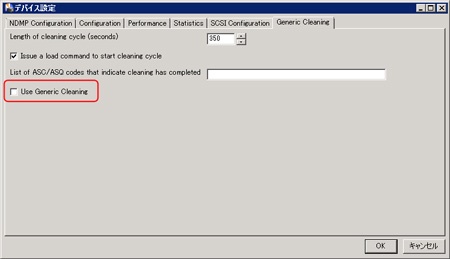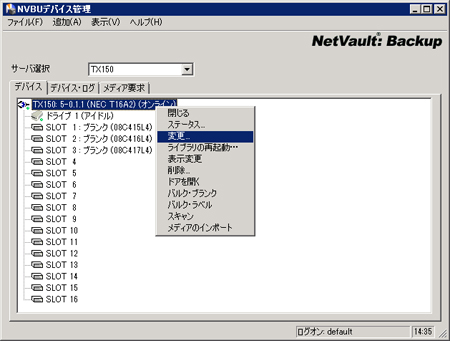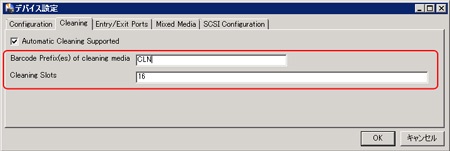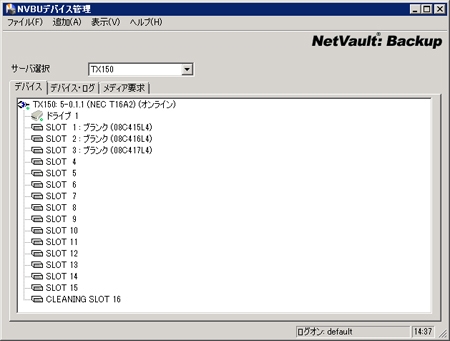| >> はじめに |
|
前回に引き続き、デバイスの登録方法についてご説明します。今回は、物理テープ装置を使用した例になります。仮想テープ・ライブラリの登録方法がわかっていれば、とても簡単です。
| >> デバイスの登録を行う前に |
|
よくお客様から、バックアップ・ソフトからテープ装置が認識されませんというお問い合わせをいただくことがあります。その場合、ほとんどのケースで、使用するバックアップ装置がOSレベルから認識されていないことが多いようです。
まずは、OSレベルでの認識を確認するには、Windowsの場合には、デバイスマネージャーを使用します。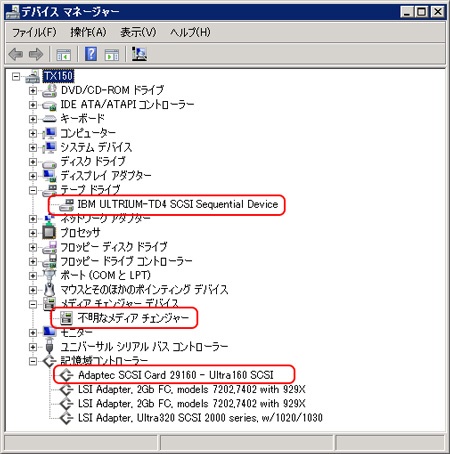
この例では、Adaptec製SCSIカードに接続されたテープ・ライブラリの認識を示しています。テープ・ライブラリであるため、ドライブ装置とライブラリ装置の2種類それぞれ認識している必要があります。
正常に認識されないケースは、いろいろありますが、いくつか実例を挙げてみます。
- HBA (FC,SAS,SCSI等 )が正常に認識されない
HBAが認識されない場合には、当然ながらデバイスを使用することはできません。例えば、HBAが正しくスロットに刺さっていない、HBAのドライバが入っていない等が考えられます。
- HBAは認識されているが、テープ装置 (ドライブやライブラリ) が認識されない
一番簡単なところとして、ケーブルやその結線の不良があります。FCでSwitchを使用している場合には、それらの機器の状態も確認します。
複数のHBAが使用されていて、テープ装置の認識の確認がわかりにくい場合には、デバイスマネージャーの表示を、デフォルトの種類別ではなく、接続別に変更して、想定するHBA経由での認識になっているか、確認することも可能です。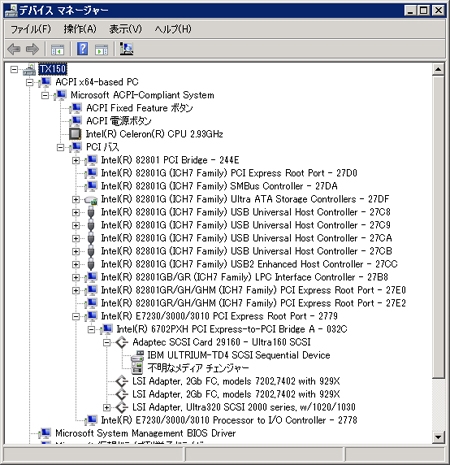
なお、ライブラリ装置は"不明なメディアチェンジャー"として認識されていますが、NetVault Backupでは、OSのドライバを経由せずに、直接テープ装置をSCSIプロトコルにより制御するため、問題ありません。本例では、LTO4ドライブのドライバは、OS標準のものが使用されていますが、テープ・ドライブについても"不明なドライブ"として認識されていても、同様に直接制御するため問題ありません。
| >> 単体テープ・ドライブの登録 |
|
最初に、単体テープ・ドライブの登録方法について確認してみます。前回仮想テープ・ライブラリの登録を行っていますが、登録するのがドライブだけなのでとても簡単です。
デバイス管理ウィンドウの、"追加"メニューから"単体ドライブの追加"を選択します。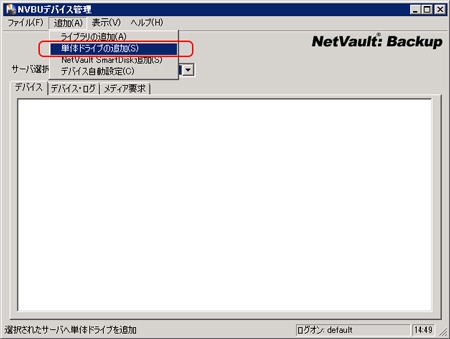
"ドライブ選択"タブから、使用する単体テープ・ドライブが接続されているマシンをダブルクリックすると、認識されているドライブが表示されます。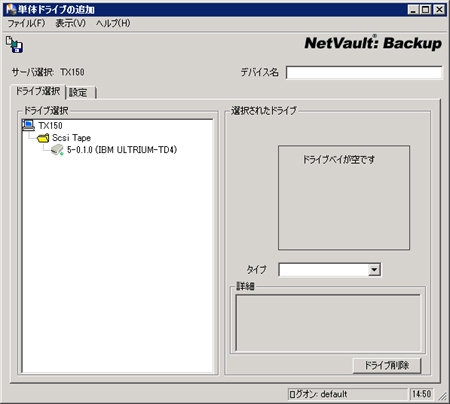
ドライブをダブルクリックすると自動認識し、ドライブの画像とタイプおよび詳細等が表示されます。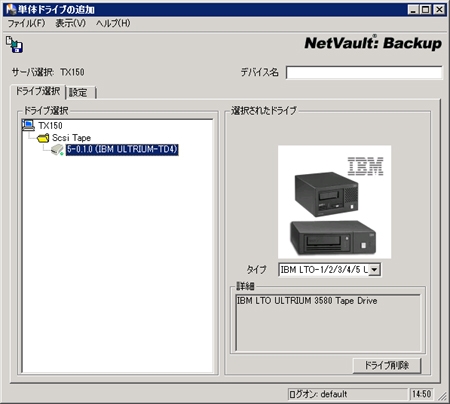
単体ドライブ追加ウィンドウの左上にある、保存ボタンを押すと、デフォルトのデバイス名を確認され、"はい"を選択することで、正常に登録された旨が表示されます。
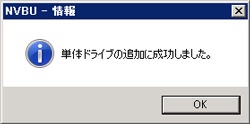
単体ドライブが正常に登録され、ドライブにメディアが入っていると、ドライブおよびメディアの状態が表示されます。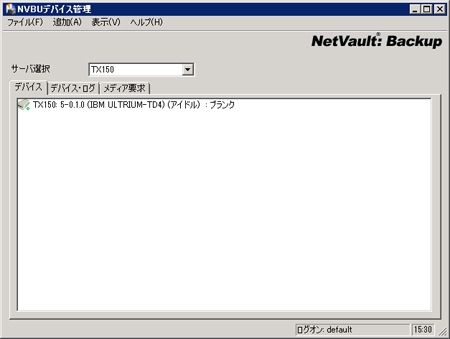
| >> オートローダやテープ・ライブラリの登録 |
|
こちらも、仮想テープ・ライブラリで既に確認しているため、ほぼ同じ手順で設定することが可能です。
登録は、デバイス管理ウィンドウの"追加"メニューから"ライブラリの追加"を選択します。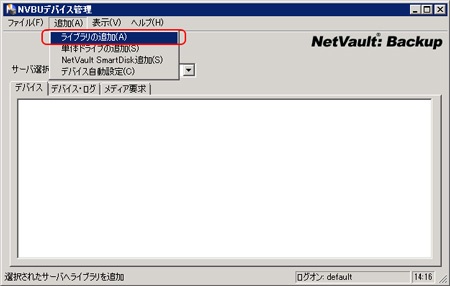
その後は、ライブラリの選択を行います。ちなみに、下記の例ではNEC製T16A2という16巻のLTOが入るテープ・ライブラリを使用しています。写真が表示されるため、とてもわかりやすくなっています。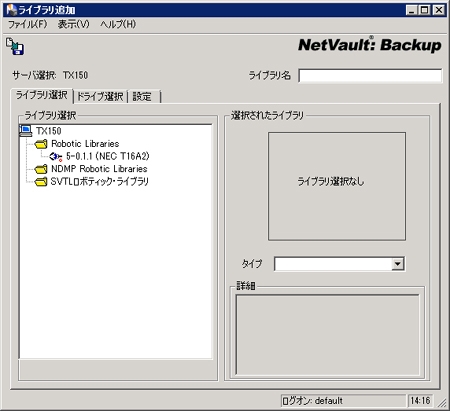

また、ドライブにはIBM製のLTO4が使用されており、ドライブ選択に切り替えて選択を行います。手順としては、仮想テープ・ライブラリと同じなので、迷うことは無いと思います。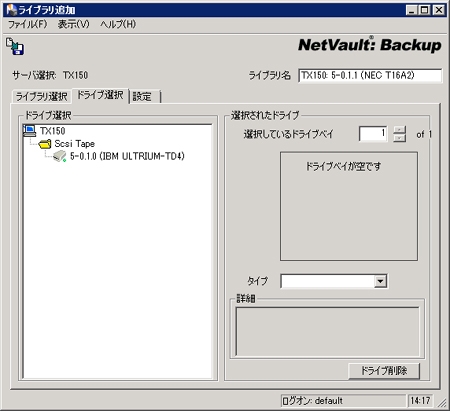
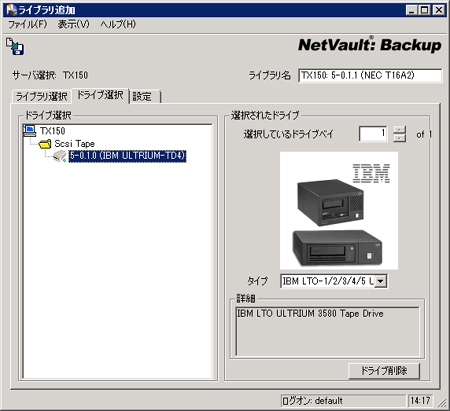
最終的に左上の保存ボタンを押すと、ライブラリが正常に登録されます。
本例では、3本のLTO4のテープが認識されていることが、デバイス管理画面からわかります。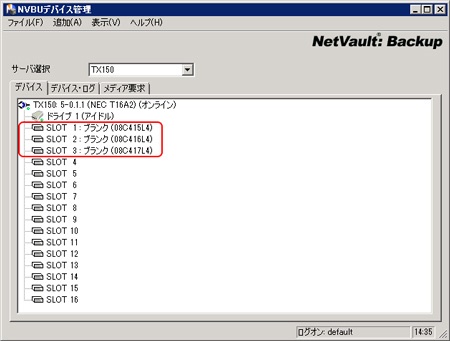
また、今回はご紹介していませんが、"追加"メニューにある"デバイス自動設定"も使用可能です。
| >> クリーニングの設定を行う |
|
仮想テープ・ライブラリと物理的なテープ・ライブラリは、バックアップ先こそ違いますが、その使用感はほぼ同じと言ってもよいものになっています。
しかし、仮想テープ・ライブラリには無いものとして、クリーニング機能があります。クリーニング機能を正しく使用するには、あらかじめその設定を行っておくことが重要であり、デバイス登録時に行うことも可能なのですが、とりあえず登録して、あとからクリーニング設定をすることもできます。
■大きく分けて2種類のクリーニング方法
NetVault Backupのクリーニング方法は、大きくわけて2種類あります。
- ジェネリック・クリーニング - クリーニング・テープを特定のスロット (クリーニング・スロット) に入れて、クリーニングの必要が発生したら、ドライブにメディアを入れて、特定期間待ってから、排出されたクリーニング・テープをクリーニング・スロットに戻す方法。クリーニング・テープを明示的にあらかじめ指定しておく必要がある。

- 従来のクリーニング - SCSIコマンドにより、ドライブに挿入されたテープを認識して、クリーニングの実行が可能であり、インテリジェントな対応と言える。
本来は、"従来のクリーニング"方式の対応が簡便ですが、テープ・ライブラリの機種によっては、この対応ができない場合もあり、その際にはジェネリック・クリーニングにより対応します。どちらの対応になるかは、下記の対応リストに掲載されていますので、あらかじめ機種にあった方法を見ておく必要があります。
NetVault Backup のクリーニング設定方法
http://www.bakbone.co.jp/support/netvault_cleaning.html
■ジェネリック・クリーニングを使用する場合には
デフォルトでは、"従来のクリーニング"設定になっているため、もし使用するライブラリが前述のリストで、ジェネリック・クリーニングでの対応になる場合、使用するドライブ側の設定として、"Generic Cleaning"タブにある"Use Generic Cleaning"にチェックを入れて対応します。
■クリーニング・スロットの設定をする
クリーニング・スロットの設定は、ジェネリック・クリーニングの場合には必須になり、従来のクリーニングの場合には必須ではありませんが、一般に設定することにより管理が容易になりますので、使用する前提でご説明します。また本例では、既に登録されたデバイスに対して、クリーニングの設定をしてみます (デバイス登録時に同時に設定することも可能です)。
登録されているライブラリ装置の右クリックメニューから"変更"を選択します。
ライブラリの変更ウィンドウが表示されるので、ライブラリ装置の右クリックメニューから"設定"を選択します。
デバイス設定ウィンドウにある"Cleaning"タブで、クリーニング・テープのスロットの位置および、貼られているバーコードのプレフィックスの指定をします。本例では、16スロットある最後の16スロット目をクリーニング・スロットとし、"CLN"というプレフィックスのクリーニング・メディアを使用することになります。
クリーニング・スロットの設定や、機種によっては"OK"ボタンを押して、ライブラリの変更ウィンドウに戻ったら、忘れずに保存ボタンを押すと、設定の変更が完了します。
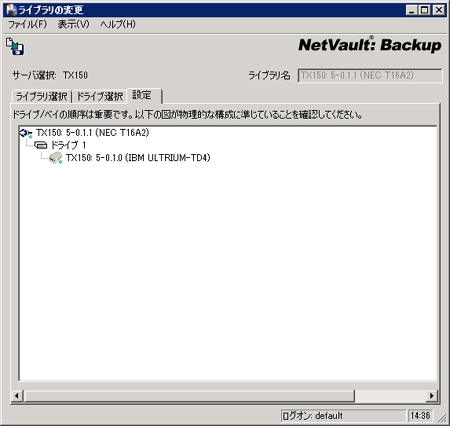
| >> クリーニング・テープをライブラリ装置で使用するには? |
|
デバイスに対して、クリーニング・テープを使用する準備が整ったところで、実際にライブラリへクリーニング・テープを入れます。メール・スロットがあるライブラリの場合には、メール・スロット経由での対応も可能ですが、本例の装置にはありませんので、ライブラリのドアを開いて対応しています。
ライブラリを選択し、右クリックメニューから"ドアを開く"を選択します。そうすると、ライブラリのドアを開くこと(もしくはマガジンを取り出す等)が可能ですので、その間に指定しておいたクリーニング・スロットへメディアを入れます。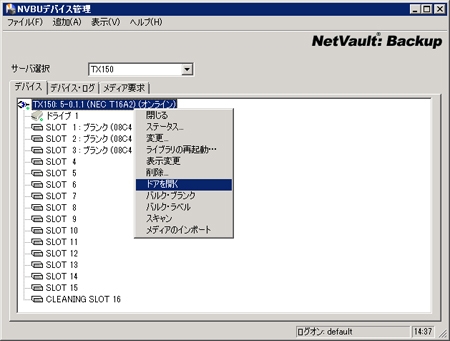
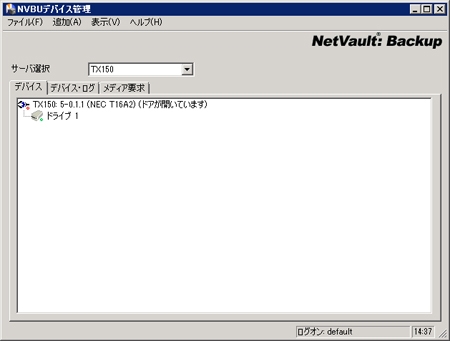
クリーニング・テープをライブラリの決められたスロットに入れた後に、ライブラリを選択して右クリックメニューから"ドアを閉める"を選択すると、クリーニング・テープが入ったことが確認できます。
本例では、バーコードリーダーを搭載したライブラリを使用しており、クリーニング・テープ用の"CLN"から始まる"CLNU10CU"というバーコードも確認できています。
| >> クリーニングを実行する |
|
クリーニング・スロットにあるクリーニング・テープを見ると、"クリーニング・メディア消耗済み"と表示されています。これは、クリーニング・テープは特定回数しか使用できないため、その回数をあらかじめ設定しておく必要があるためです。そして、デフォルトでは勝手に使用されることが無いよう、消耗済みとしてゼロ回の設定になっています。
クリーニング・テープの種類によって回数等は異なり、詳細はクリーニング・テープの仕様に記載されています。例えば、あと10回使えるので、それを設定するという場合には、クリーニング・テープの右クリックメニューから、"クリーニング回数設定"を選択します。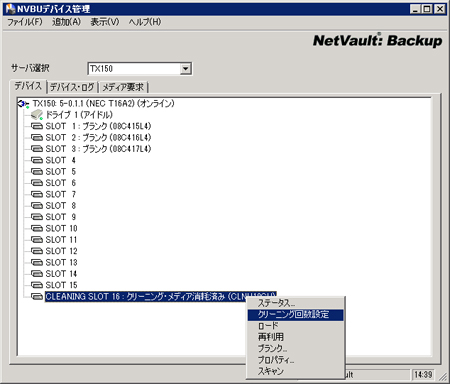
そして、クリーニング・テープに対して使用回数を設定することで、特定回数のクリーニングを実行できるようになります。

クリーニング・テープを使用するには、ドライブの右クリックメニューから手動で"クリーニング"を選択して、実行することも可能です。
もしくは、同じメニューから"クリーニング・プロパティ"を選択して、条件に従った自動実行機能もあります。
条件は下記のような閾値を決めて、それらを超えた際に自動実行することが可能です。
- 日 - 経過日数(バックアップに使用したかどうかにかかわらない)
- 転送済みデータ(GB) - 実際にドライブを使用して転送したデータ量(GB単位)
- 使用時間 - ドライブが実際に使用された時間
- ソフト読み込み/書き込み(x100) - ドライブ使用時に検出されたエラーの量
例えば、10日置きにクリーニング設定する場合には、以下のようになります。
クリーニング・テープは、使用するたびに使用回数が減る消耗品であるため、適切な設定をすることが重要です。
| >> 最後に |
|
物理的なテープ装置を使用した場合のデバイス登録方法についてご説明してきました。特にテープ・ライブラリの場合には、クリーニング・テープをどのように使用するかが問題となることも多いようですので、あらかじめ要件を決めて、適切な設定による運用をお勧めいたします。
次回は、引き続きデバイス関連について、ご紹介していきます。