| >> はじめに |
|
これまでの講座では、デバイスやメディア関連の詳細な説明をさせていただきましたが、肝心なリストアまでのご説明をまだ行っていませんでした。そこで今回は、File Systemプラグインでの基本的なバックアップとリストアの手順についてご説明します。
| >> File Systemプラグインでのバックアップ |
|
File Systemプラグインは、ファイルやディレクトリ単位でバックアップを行うプラグインで、NetVault Backup (NVBU) の標準機能となります。バックアップを行う際には、バックアップ画面で、バックアップを行いたいマシン・アイコンを展開し、表示される"File System" > "固定ディスク" > ドライブ > フォルダ > ファイル とさらに展開し、バックアップ対象にチェックを入れます。選択し終えたら、ジョブ・タイトルに適切な名前を入力して、バックアップ・ジョブを実行します。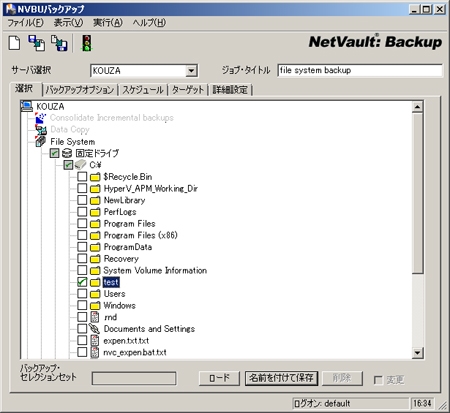
ジョブ管理画面でバックアップ・ジョブが成功したことを確認します。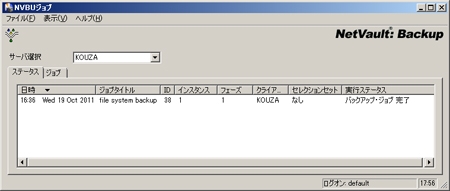
| >> 基本的なリストア |
|
リストアを試すために、バックアップを行ったファイルをエクスプローラ等で削除しておきます。その後、リストアを行います。リストア画面を開きます。"マシンのアイコン"、使用したプラグインである"File System"、リストアしたい"保存セット"と展開し、リストア対象となるフォルダやファイルにチェックを入れます。選択し終えたら、ジョブ・タイトルに適切な名前を入力して、リストア・ジョブを実行します。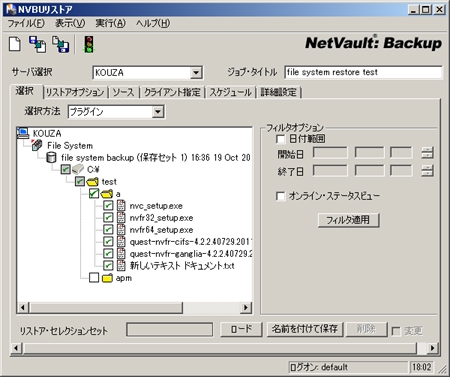
ジョブ管理画面でリストア・ジョブが成功したことを確認します。併せて、エクスプローラ等でファイルが正常にリストアされていることも確認します。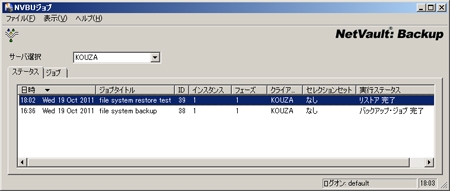
| >> 名前を変えてのリストア |
|
名前を変えてリストアすることも可能です。その場合は、リストア対象として選択した後、そのアイテム上で右クリックを行い、"名前変更"メニューを選択します。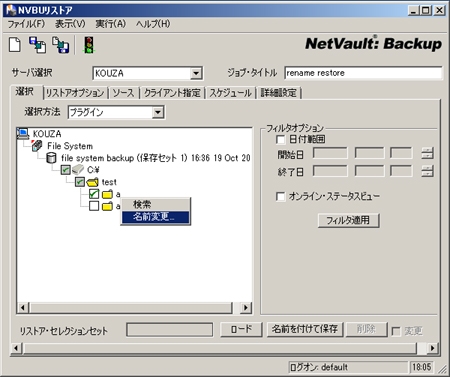
"リストア変更"画面が表示されます。"名前変更"にチェックを入れ、その隣の欄に変更したい名前を入力します。入力後、OKをクリックします。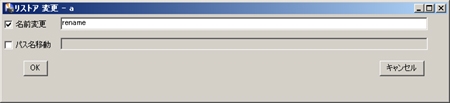
リストア画面に戻り、変更が有効になっていることを確認します。確認後、ジョブを実行します。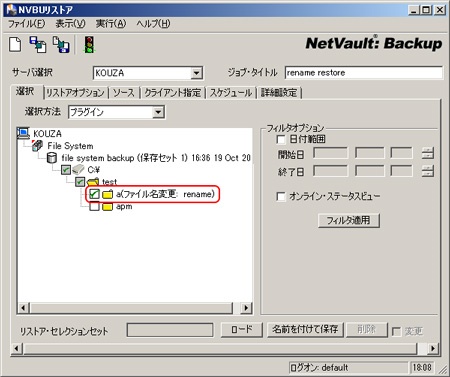
ジョブ管理画面でジョブの成功を確認し、エクスプローラでファイルがリストアされていることを確認します。
| >> 異なる場所へのリストア |
|
上の手順はバックしたファイルを同じ場所に、名前を変えてリストアしました。今回は、別の場所 (フォルダ) に同じ名前でリストアします。この場合は、名前を変えてリストアする際の手順で出てきた "リストア変更" 画面で "パス名移動" をチェックします。さらに、移動先のフォルダを指定します。指定後、"OK" をクリックします。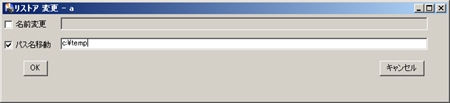
リストア画面に戻り、変更が有効になっていることを確認します。確認後、ジョブを実行します。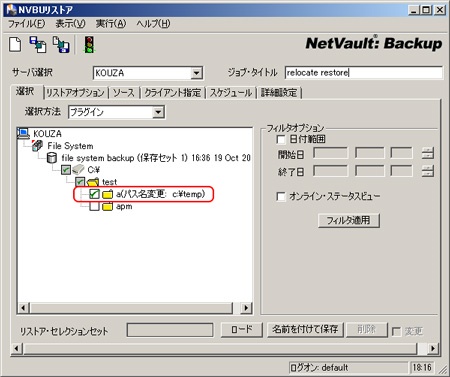
ジョブ管理画面でジョブの成功を確認し、エクスプローラでファイルが指定した場所 (上記画面の例では、c:\temp\a) にリストアされていることを確認します。
| >> 最後に |
|
以上、File Systemプラグインを利用した基本的なバックアップ/リストアについて解説しました。
次回は、一からはじめるNetVault Backup (Windows編) の最終回です。お楽しみに!

