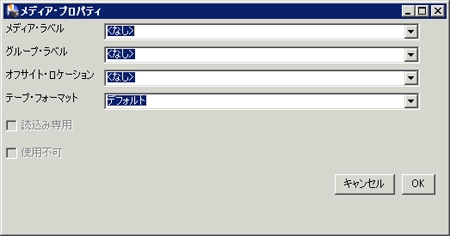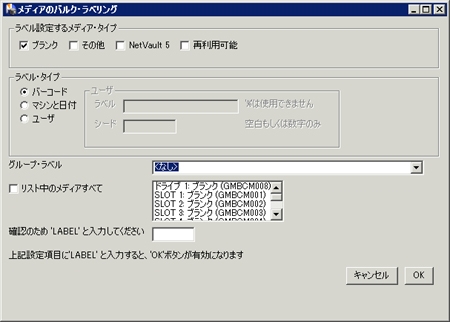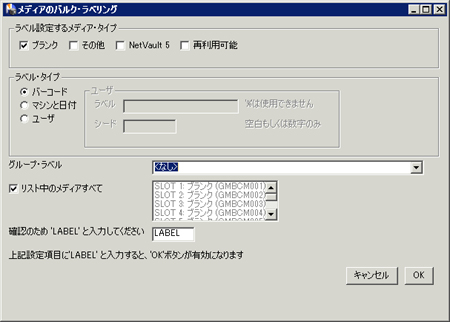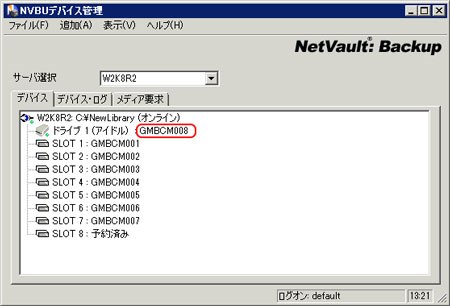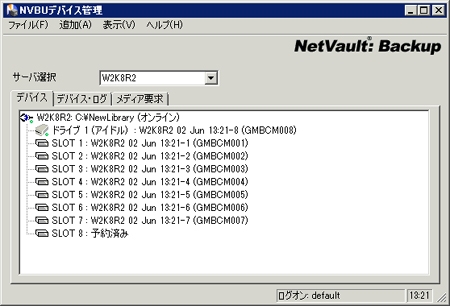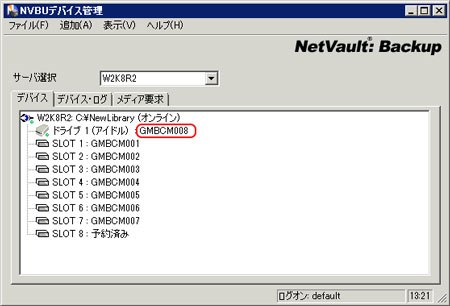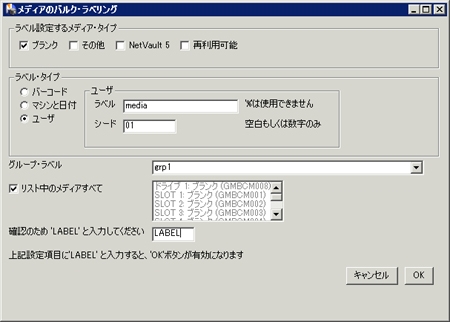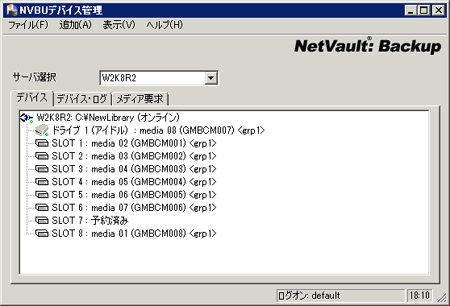| >> はじめに |
|
前回まで、3回に渡って様々なデバイスの登録方法について確認してきました。デバイス登録によって、ようやくバックアップが行えるようになるわけですが、少しだけ本題のバックアップに移る前に、使用するメディアの管理について確認してみましょう。
なお、今回扱うデバイスは、物理テープ装置もしくは仮想テープ・ライブラリについてとなります。SmartDiskの場合には、デバイス管理の考え方が根本的に異なるため、SmartDiskの講座の際にご紹介する予定です。
| >> 新しいメディアはブランク状態 |
|
本例では、8巻のメディアがある仮想テープ・ライブラリを使用してご説明します。考え方は物理テープ装置でもまったく同じです。まず、8巻のメディアが入る装置に、すべて新規のメディアを挿入すると、ブランク状態として認識されます。
この状態で、例えば何らかのデータを、何も細かい設定をせずにメディア等を指定しないで実行すると、自動的に以下のようなフォーマットで、テープのラベル名が自動作成されます。
"NetVault Serverのマシン名"+"日"+"月(英語表記)"+"時分"+"-連番(同じ時分になった場合に増加)"
問題なくバックアップ、リストアもできますし、設定も特に必要ないので、手軽に使用する分には、この方法でもよいでしょう。しかし、運用にあたっていくつかの注意点が必要になってきます。
- テープ・メディアとラベル名の対応がわかりにくい。テープ・メディアを外部保管する際には、特に管理が煩雑になる。
- メディアをいくつかのグループにわけて、ジョブごとにグループを切り替えて使用することができない。
- CLI等からラベル名を指定する場合に、自動作成のラベル名は表記が長いので、オペレーションが煩雑になる。
これらの注意点は、メディアの数が増えれば増えるほど顕著になってきます。正しいラベル設定を行って、使いやすい運用環境を整えるように、ラベル名の設定方法について確認してみましょう。
| >> メディアに一つずつラベル名を設定する |
|
メディアに1つずつラベル名を設定するには、メディアの右クリックメニューから、"プロパティ"を選択します。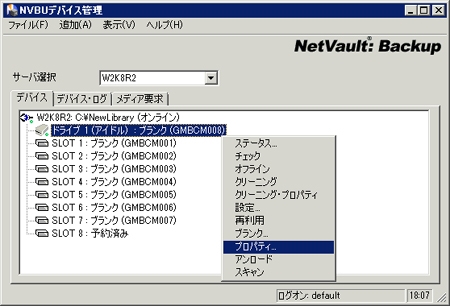
メディア・ラベルでは、メディア固有のラベル名を設定します。また、グループ・ラベルでは、バックアップ・ジョブ実行時にグループ全体を示すラベル名を設定することができます。
一度グループ・ラベルを設定したことがある場合には、プルダウンメニューから過去に既に設定したことがある内容を選択することも可能です。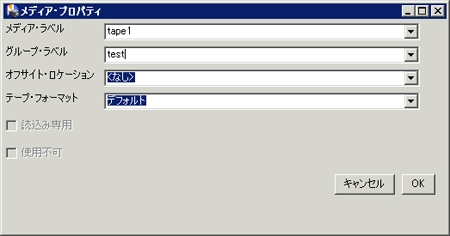
本例では、ラベル名を"tape1"とし、グループ・ラベルに"test"と設定しています。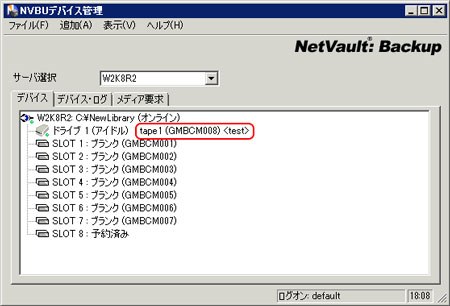
| >> メディアに設定した内容を消去するには |
|
一度設定したラベル名を、もう一度ブランク状態にしたい場合には、ブランクを実行します。ラベル名が設定されたメディアの右クリックメニューから"ブランク"を実行します。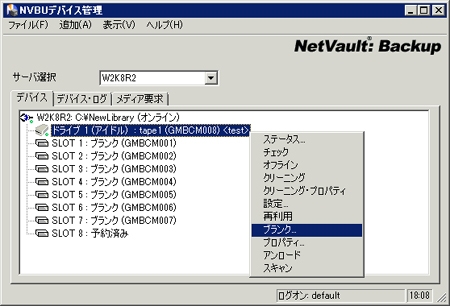
確認のメッセージが表示されるので、"OK"を選択すると、ブランク処理が行われます。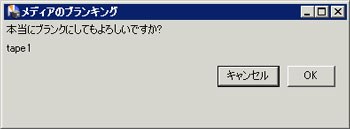

なお、メディアの中にバックアップのデータが入っている場合にブランクを実行すると、データが失われるため、実行には注意が必要です。
| >> バルク・ラベルで、何巻あっても一括処理が可能です |
|
メディアが8巻程度であれば、1巻ずつ処理しても、それなりに対応ができるでしょう。しかし、メディアが100巻を超えるような場合にはどうしたらよいでしょうか?
NetVault Backupでは、ラベル処理を一括で行えるバルク・ラベル機能があります。実行する場合には、必ずライブラリ装置のデバイス上で右クリックメニューから、"バルク・ラベル"を実行します。各テープ・ドライブやメディアを選択した状態では実行できませんので、注意してください。
言い換えると、単体テープ装置の場合には、ライブラリ装置自体がありませんので、その場合には各メディアのプロパティでラベル設定等を行います (一括処理すべき対象がないので、当たり前といえば、当たり前です)。
メディアのバルク・ラベリング・ウィンドウでは、メディア・タイプとラベル・タイプおよびグループ・ラベルを設定して、メディアの選択を行った上で、確認のために"LABEL"と入力して、"OK"ボタンを押すと、処理が行われます。
■バーコード
ラベル・タイプにバーコードを指定した場合には、各メディアで使用されているバーコードの内容がそのままラベル名になります。実際にラベル名を設定した場合にも、とてもすっきりした内容になります。例えば、すべてのメディアの管理として外部保管が行われる場合、基本的にはメディアの特定はバーコード・ラベルで行われるのがほとんどかと思われますので、それが完全一致しているのは、わかりやすい場合もあるかもしれません。
この例では、グループ・ラベルの設定は行われていませんが、グループ・ラベルの設定も可能です。
■マシンと日付
通常ラベル名を指定しないで、ジョブを実行した際に行われる自動ラベル処理と同じ内容を、あらかじめラベル名として設定する方法です。自動ラベル処理の場合には、実際にデータが書かれる際にラベル名の処理が行われますが、この機能を使用した場合には、一括設定が可能ですので、自動ラベルのフォーマットの最後の連番部分をきれいに順番で設定することも可能です。
■ユーザ
プレフィックスとなるラベル名と、連番となるシードを入力することで、シードの桁数を維持した連番になります。例えば、シードが"01"であれば、"01,02,03..."となりますし、"001"であれば、"001,002,003..."というようになります。
| >> 使用注意のバルク・ブランク |
|
一括でラベル名設定が出来る以上、一括でブランク処理できる機能もあります。それが、バルク・ブランクです。ブランク処理は、メディアの中身が消去されてしまいますので、使用にあたっては注意が必要です。実行は、バルク・ラベルの時と同様にライブラリ装置を選択した状態で、右クリックメニューから行います。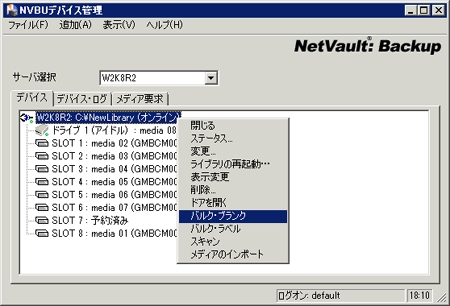
処理を行いたいメディアを選択して、NetVault Backupインストール時に設定したパスワードを入力し、さらに最後に"BLANK"という確認用の文字列を入力します。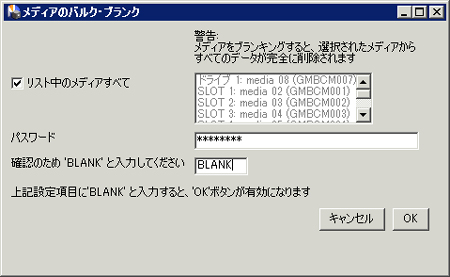
繰り返しになりますが、選択したメディア全てがブランク処理されてしまうため、使用にあたっては注意が必要です。
一括でバルク・ラベルした後で、ラベル名等を間違った場合には、バルク・ブランクは重宝します。
| >> スロットの位置とラベル名の数字が違うのはどうして? |
|
バルク・ラベルの設定をしていると、「おや?」と思うことがあるかもしれません。
例えば、先ほどのラベル・タイプとしてユーザで設定した場合の例を見てみると、スロット1のところに、"media 02"が格納されていて、1つずつずれてしまっています。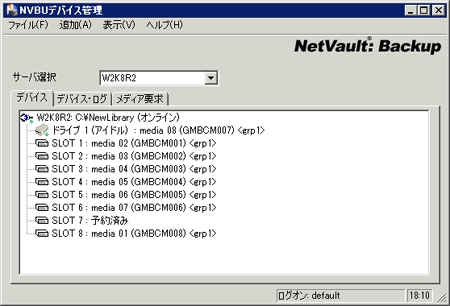
これは、テープ装置が初期化された場合に、スロット8のメディアがドライブに入っていて、そのメディアから順番に01と振られ、そのあとにスロット1のメディアが02となったためです。動作にはまったく影響は無いのですが、順番でないと気分が悪いという方もいるかもいしれません。
こうした状態を回避したい場合には、バルク・ラベルを実行する前に、ドライブがからメディアをアンロードします (もし、既にラベル設定をしてしまっている場合には、バルク・ブランクを実行しておきます)。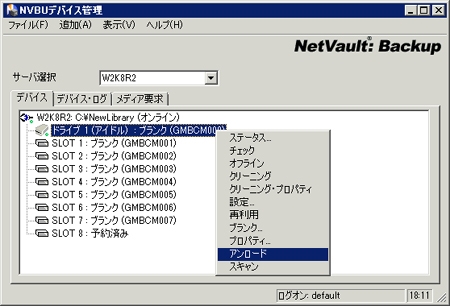
このように、メディアがスロットにすべて入った状態で、バルク・ラベル処理を行います。
正しく処理が行われると、以下の例のようにきれいな順番でラベル設定が行われます。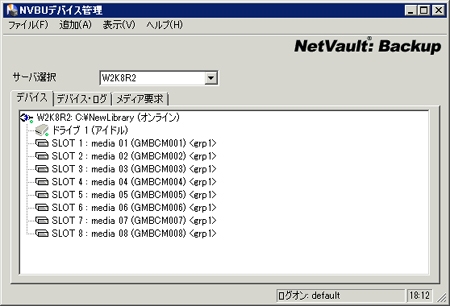
| >> バックアップ・ジョブ作成時のラベル名の指定とは? |
|
バックアップ・ジョブの作成方法は、今後ご説明する予定なのですが、ラベルがどのように有効に使われるのか想像し難いかもしれません。そこで、少しだけバックアップ・ジョブ作成のウィンドウの中の、ターゲット・タブを見てみましょう。
まず、個々のメディアを指定するには、"MID"という項目で設定します。メディアをプルダウンメニューから指定して、特定のメディアにバックアップすることが可能です。しかし、当該メディアが一杯になってしまった場合には、ジョブの継続を行うことができません。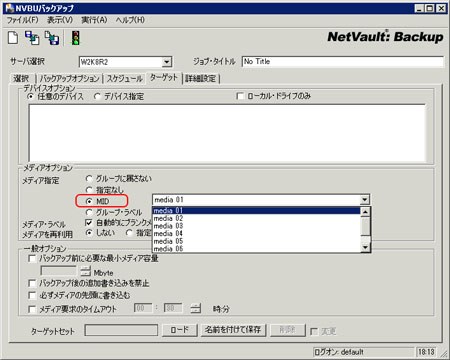
MID指定のすぐ下にある、グループ・ラベル指定では、複数巻のメディアをグループ化した状態で対象に指定ができるので、大容量のデータのバックアップ時には、グループ・ラベル指定を活用した方が、円滑な運用が可能になります。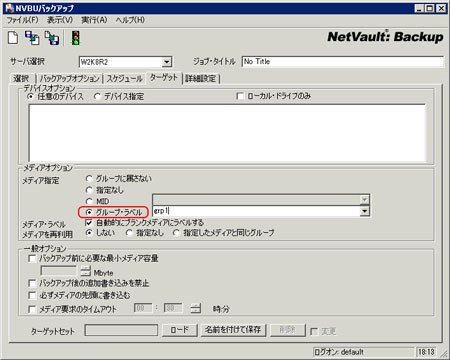
| >> ラベル設定したメディアの状態を確認するには |
|
メディア管理の機能を使用すると、各メディアの状態について詳細を確認することが可能です。NetVault Backupのトップ画面から、"メディア管理"を選択します。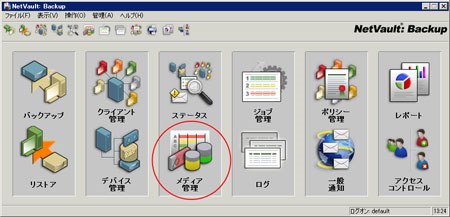
メディア管理の画面では、設定したグループ・ラベル名の下に、各メディアのラベル名が表示され、さらに各メディアの詳細を確認することができるようになっています。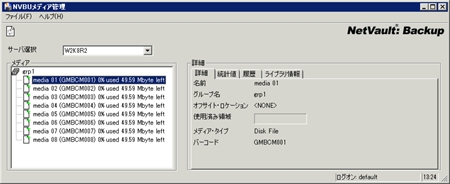
| >> 最後に |
|
メディアのラベル設定を行うかどうかは、バックアップ・ジョブ作成時の必須要件ではありませんが、大規模な運用を行ったり、テープ・メディアの外部保管等を実施したり、より厳密な管理を行いたい場合には、必要な操作になります。
次回は、いよいよ本題である、バックアップ・ジョブの作成方法について、ご紹介します。