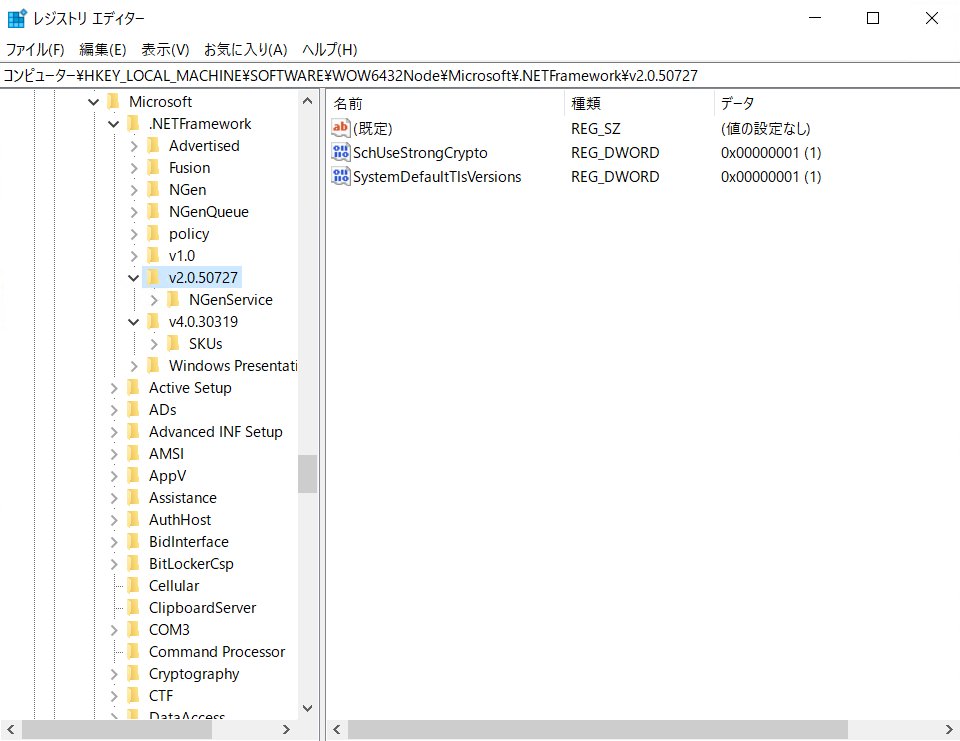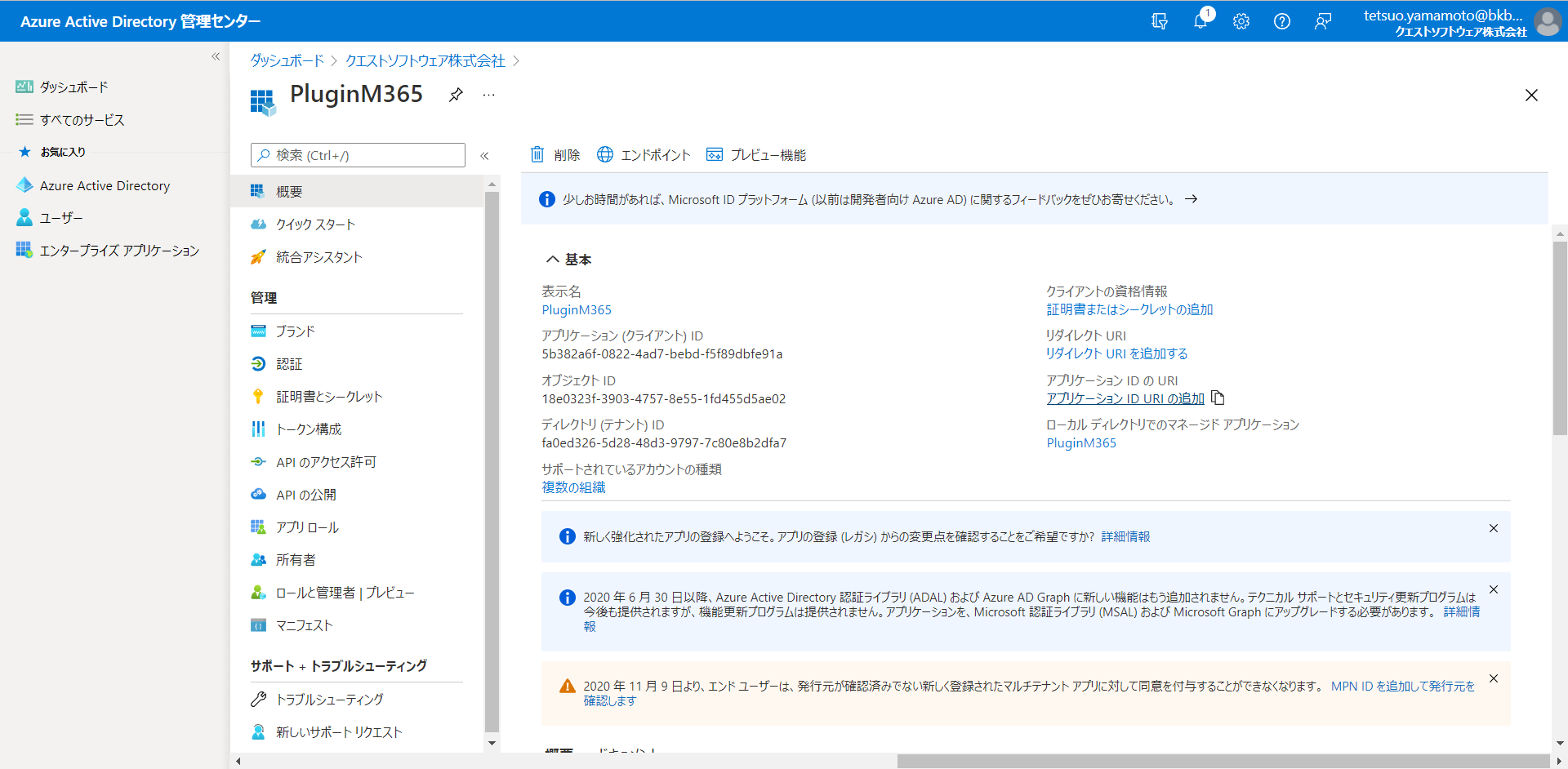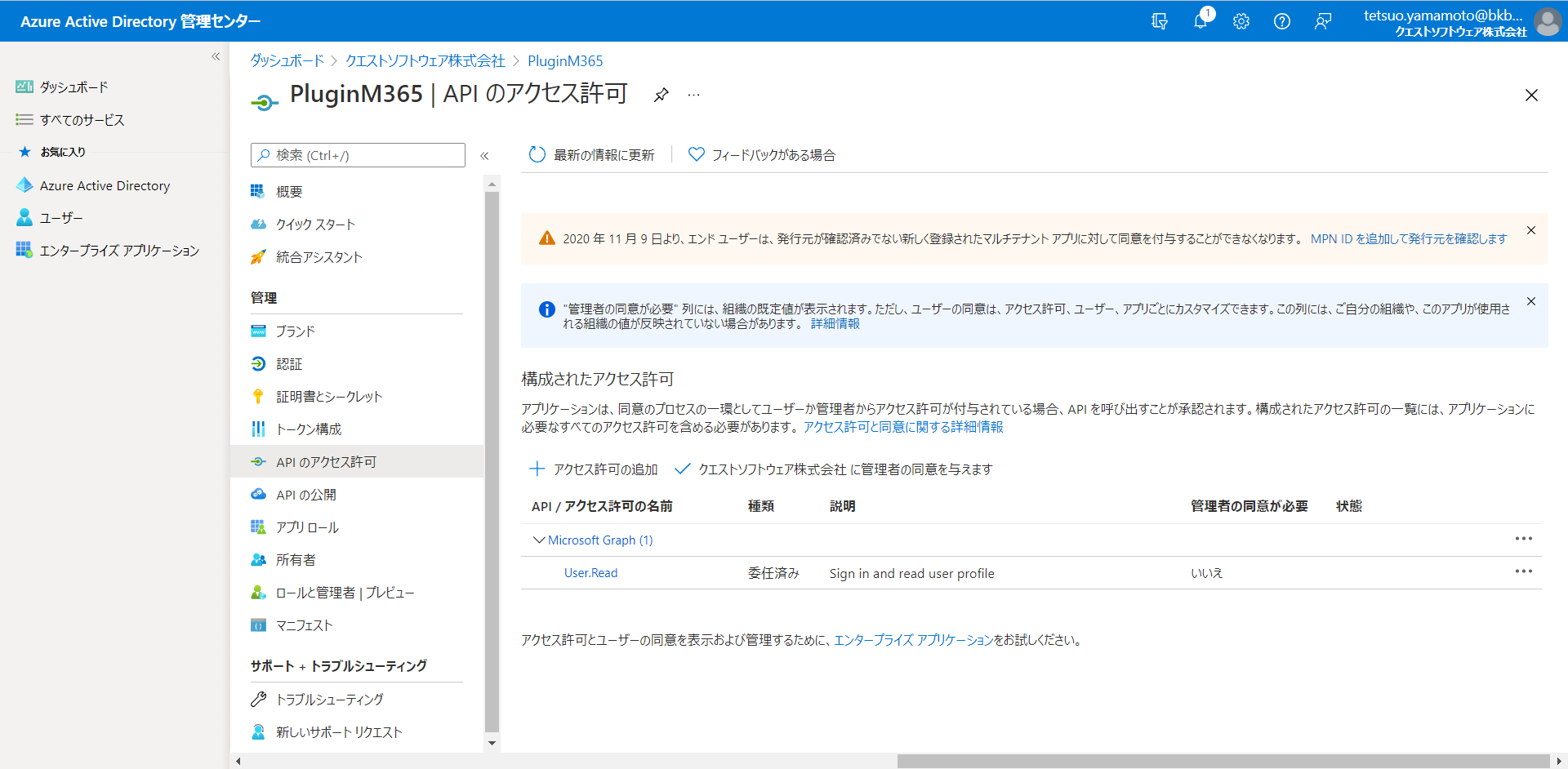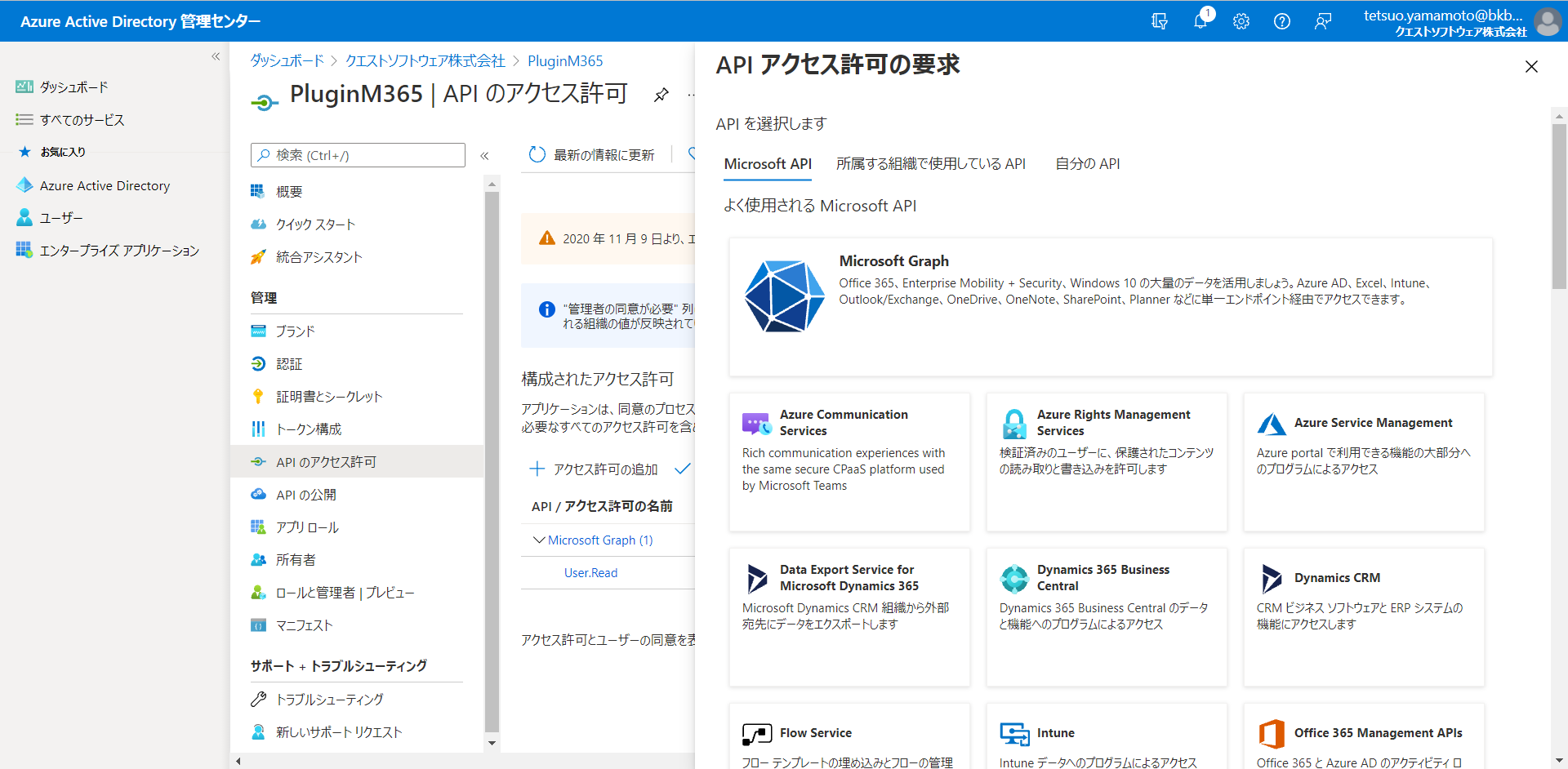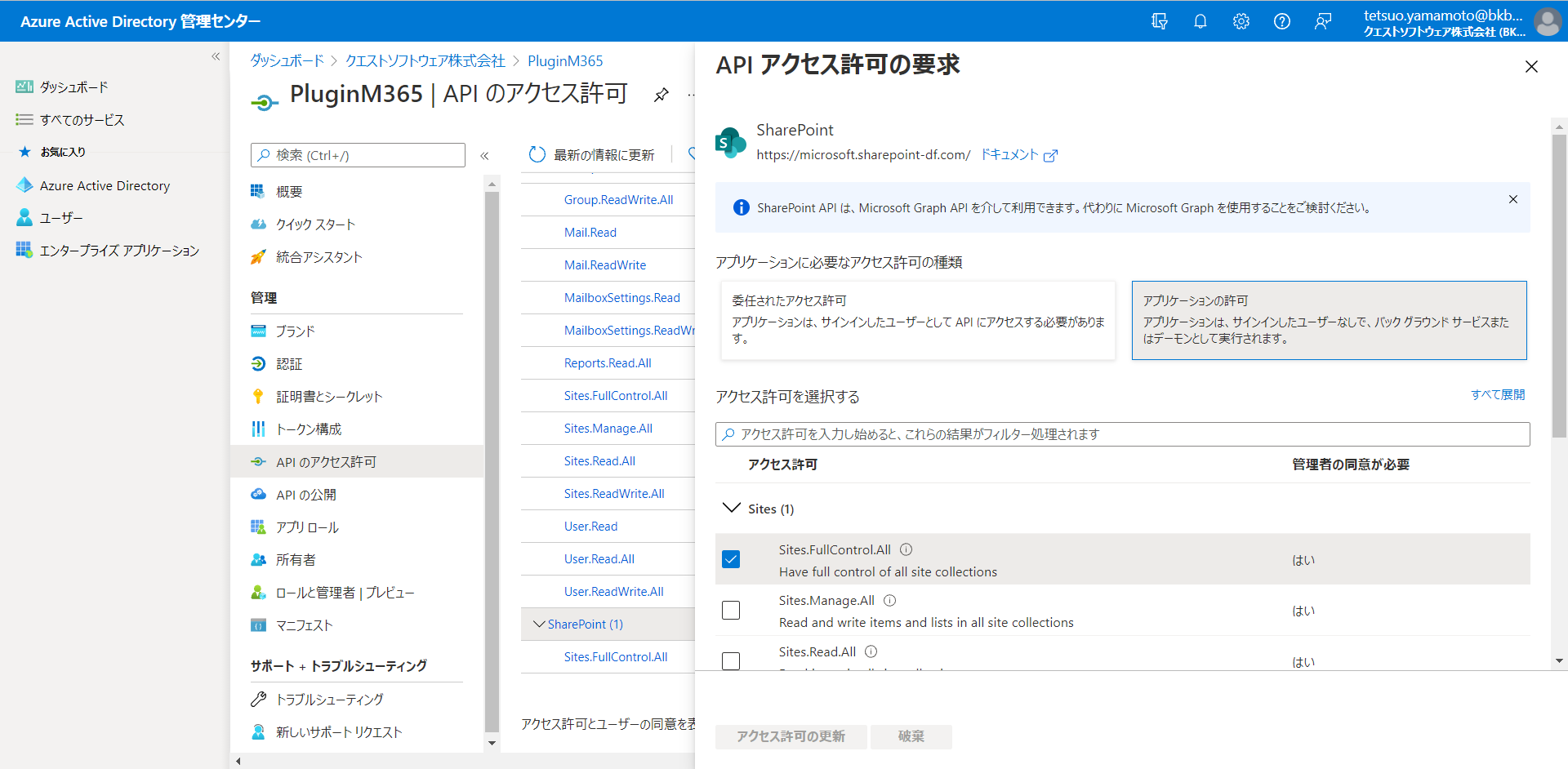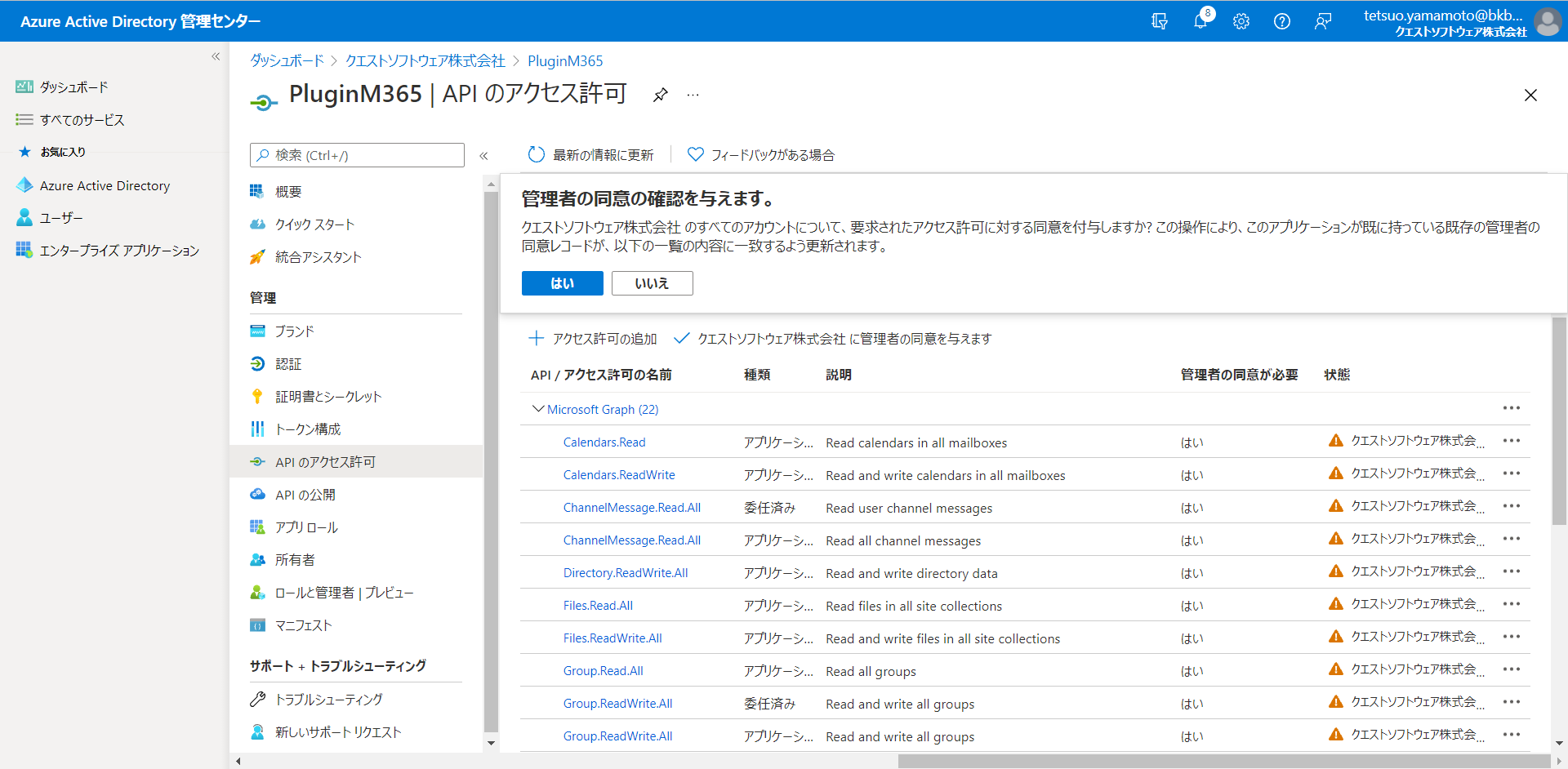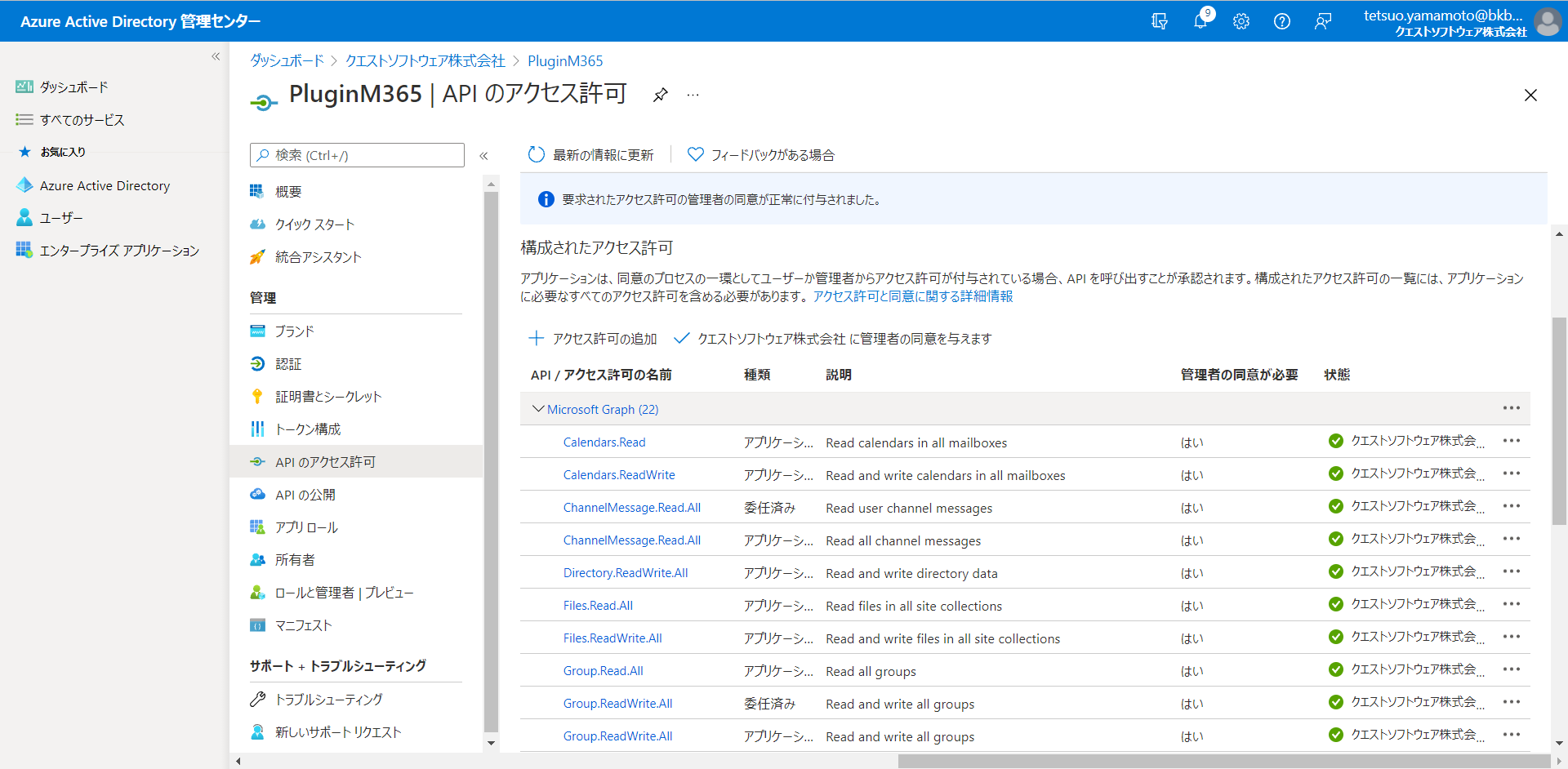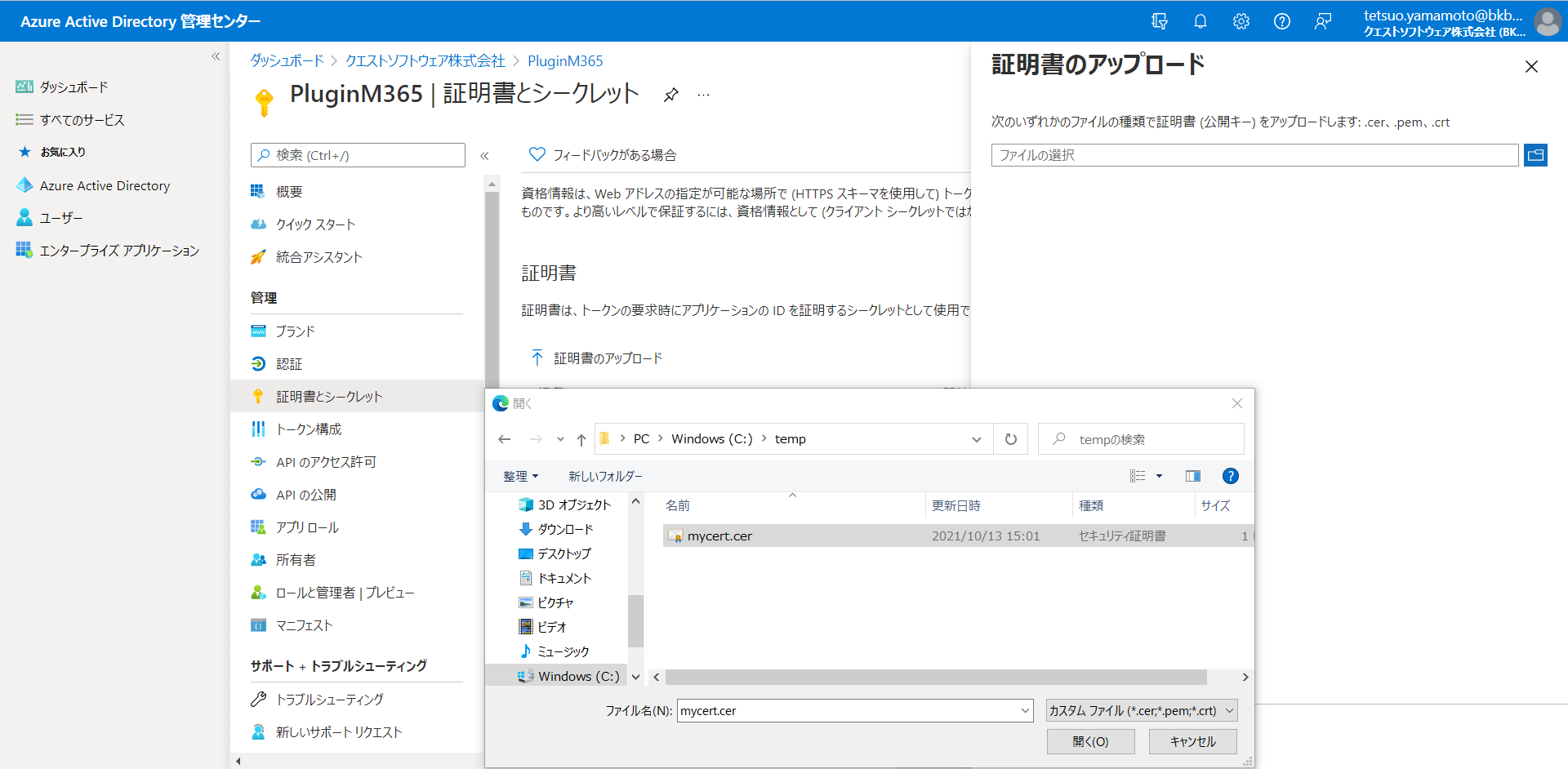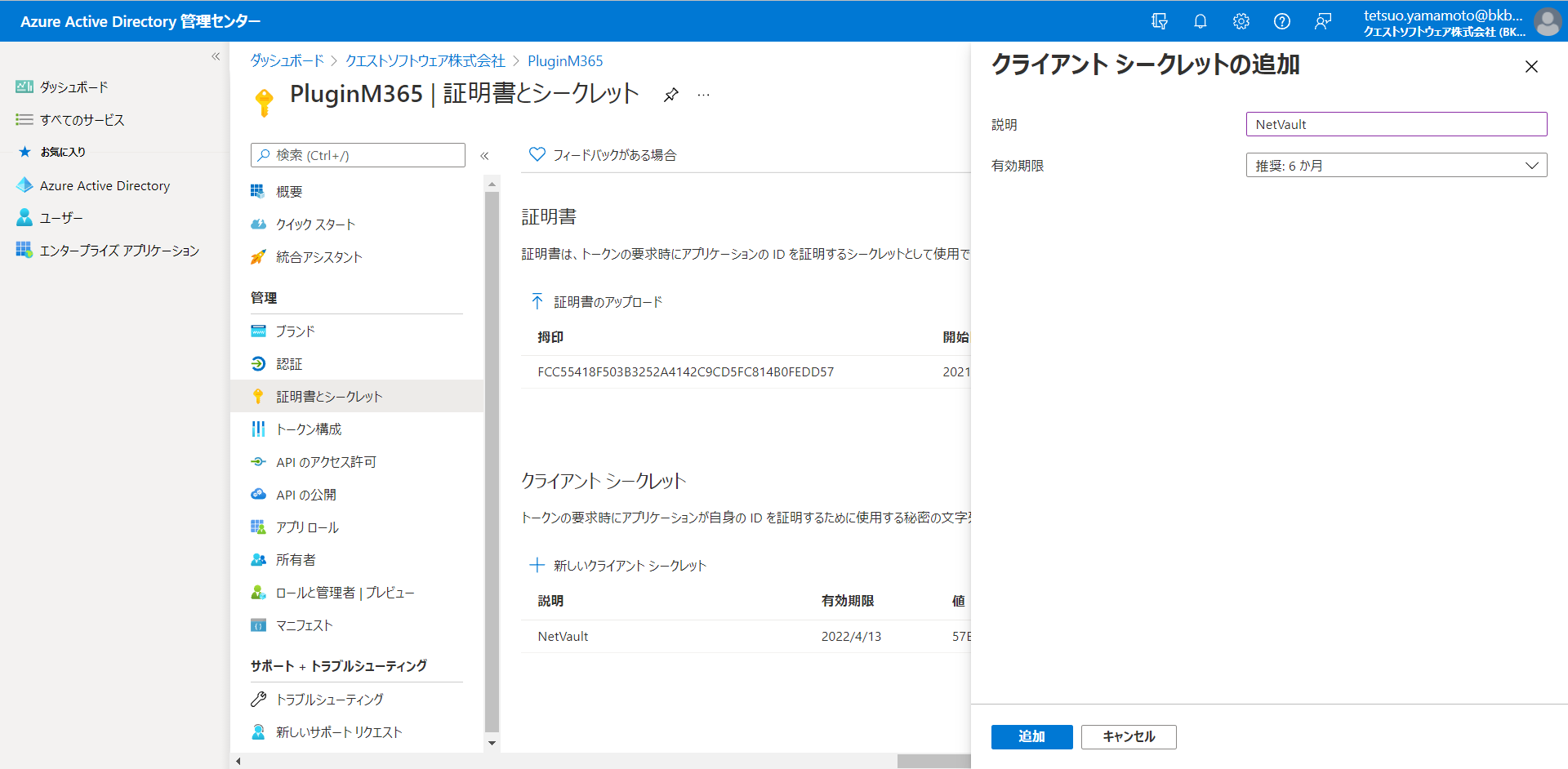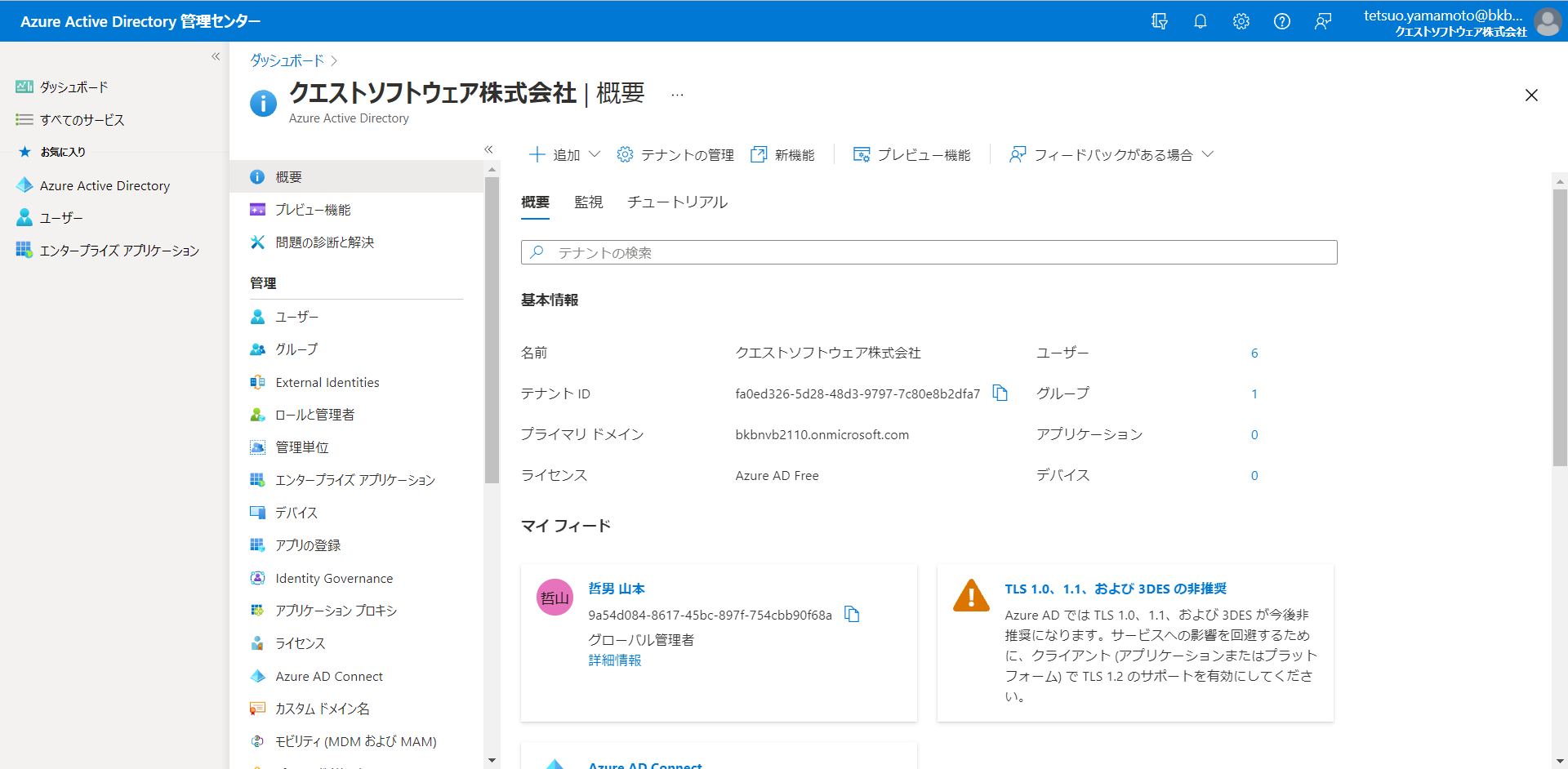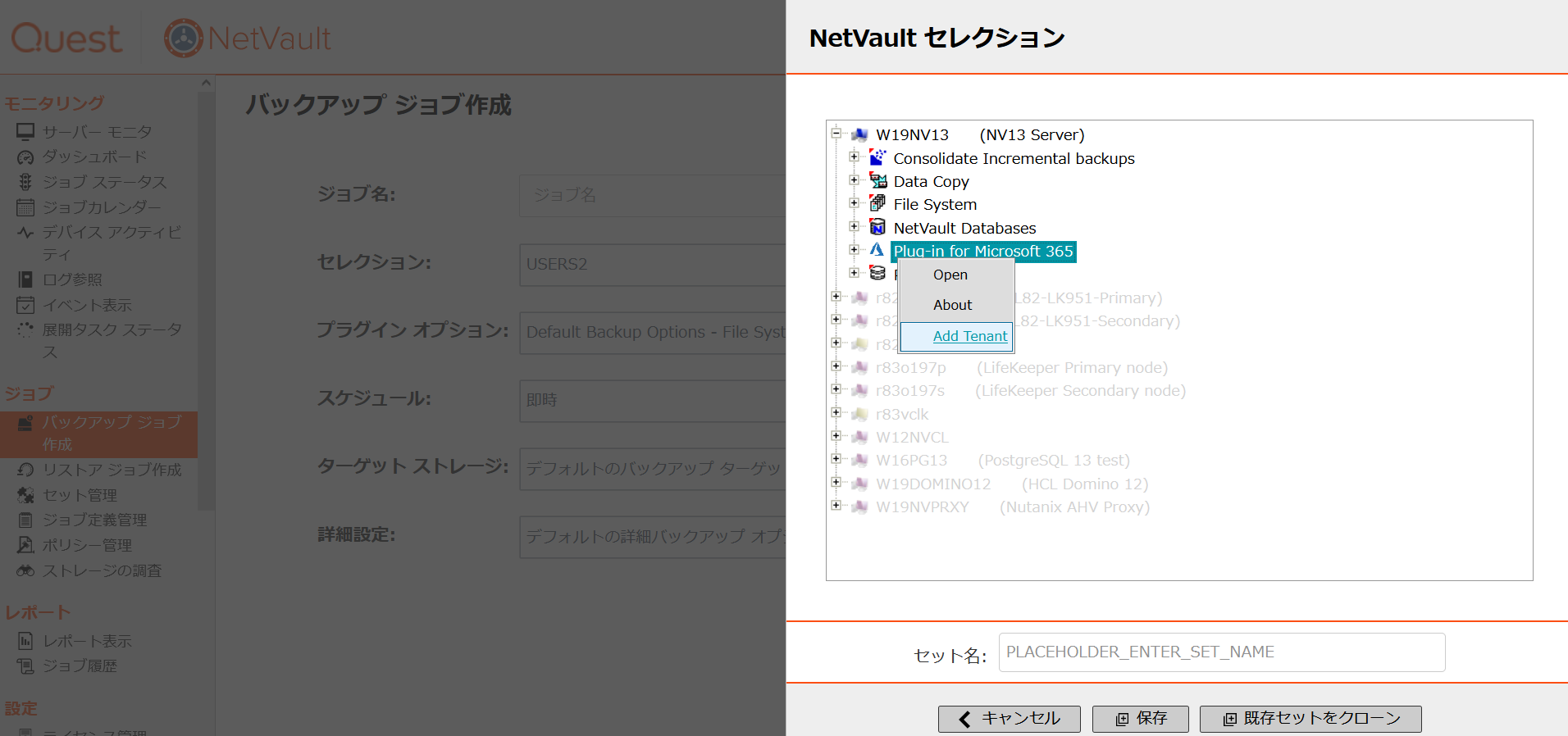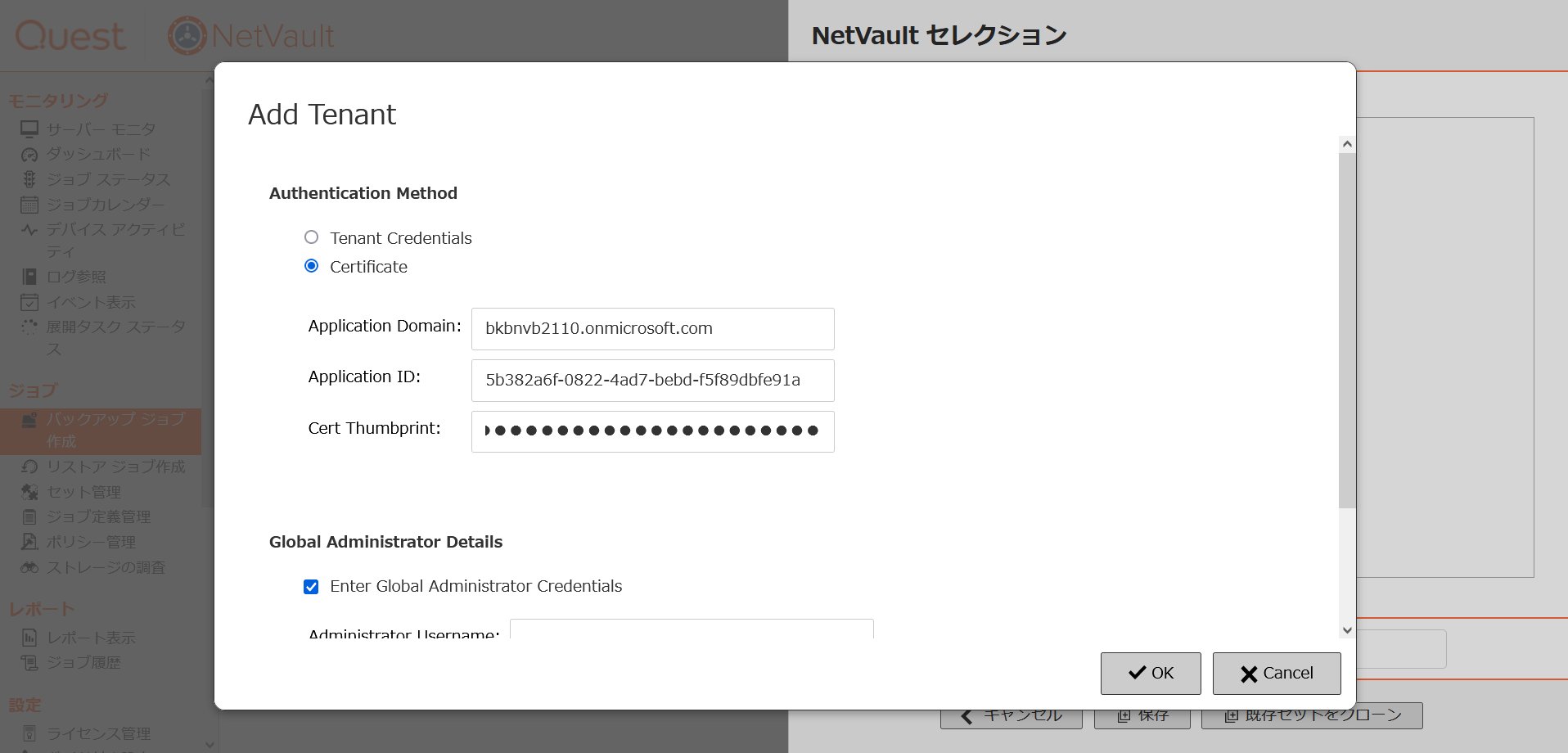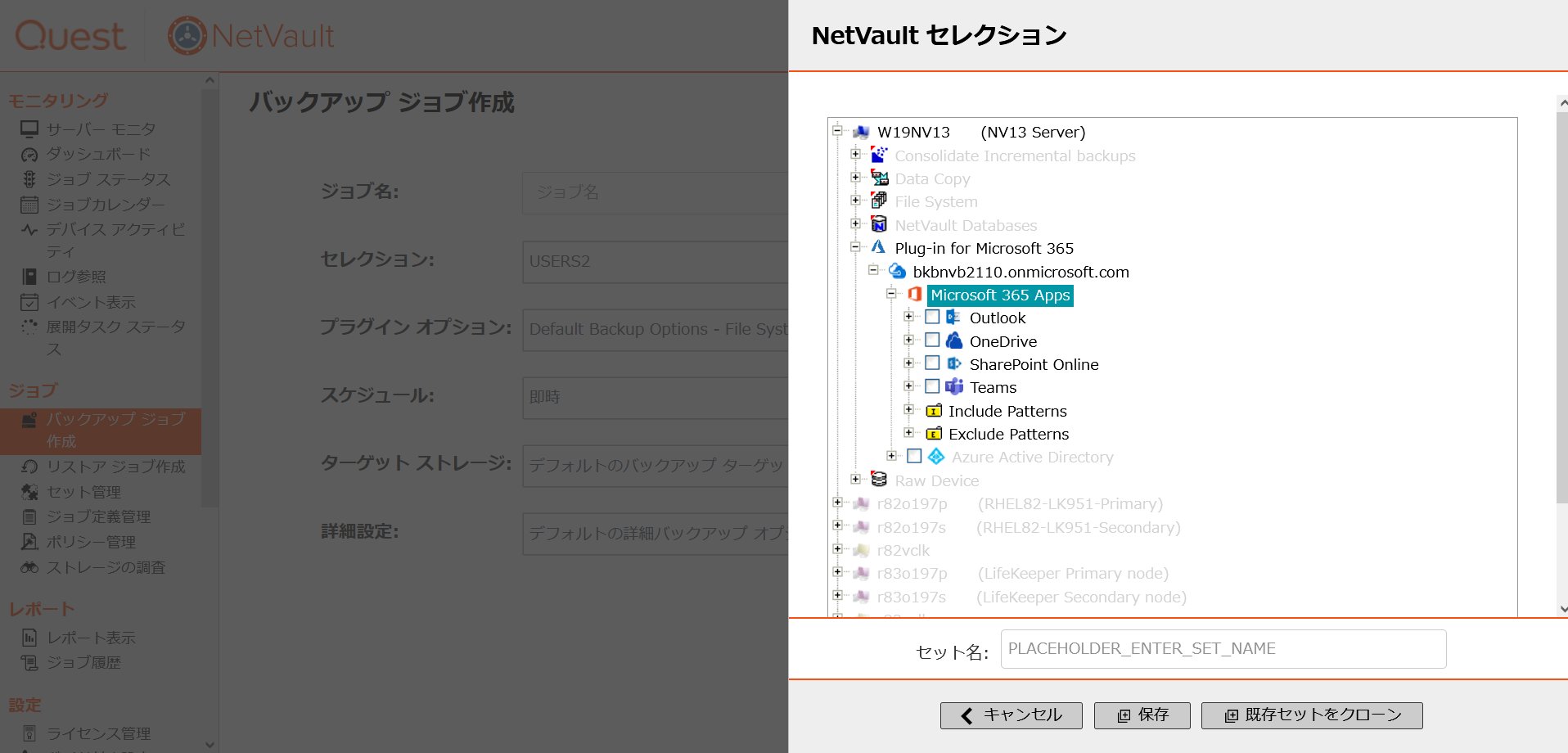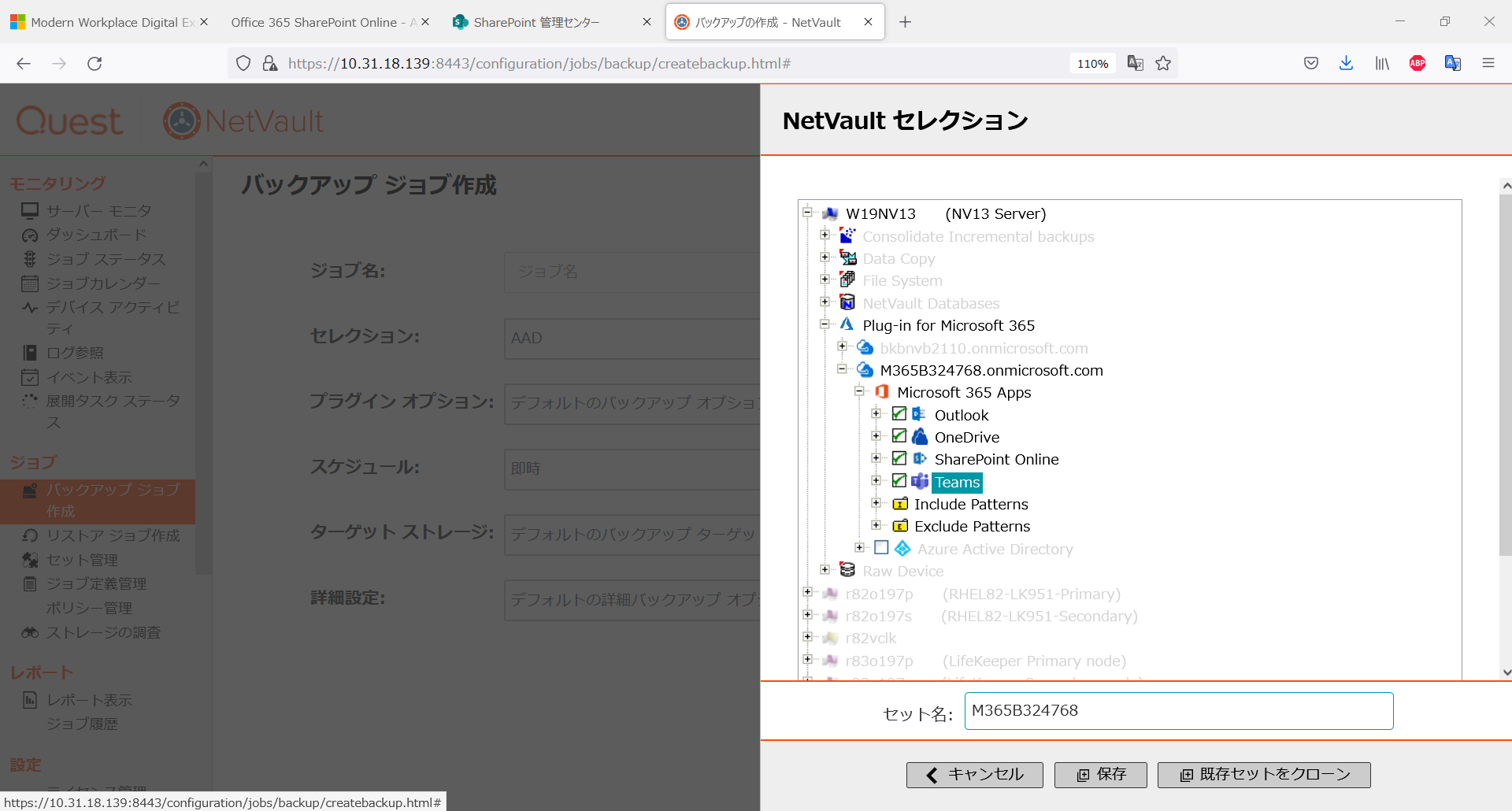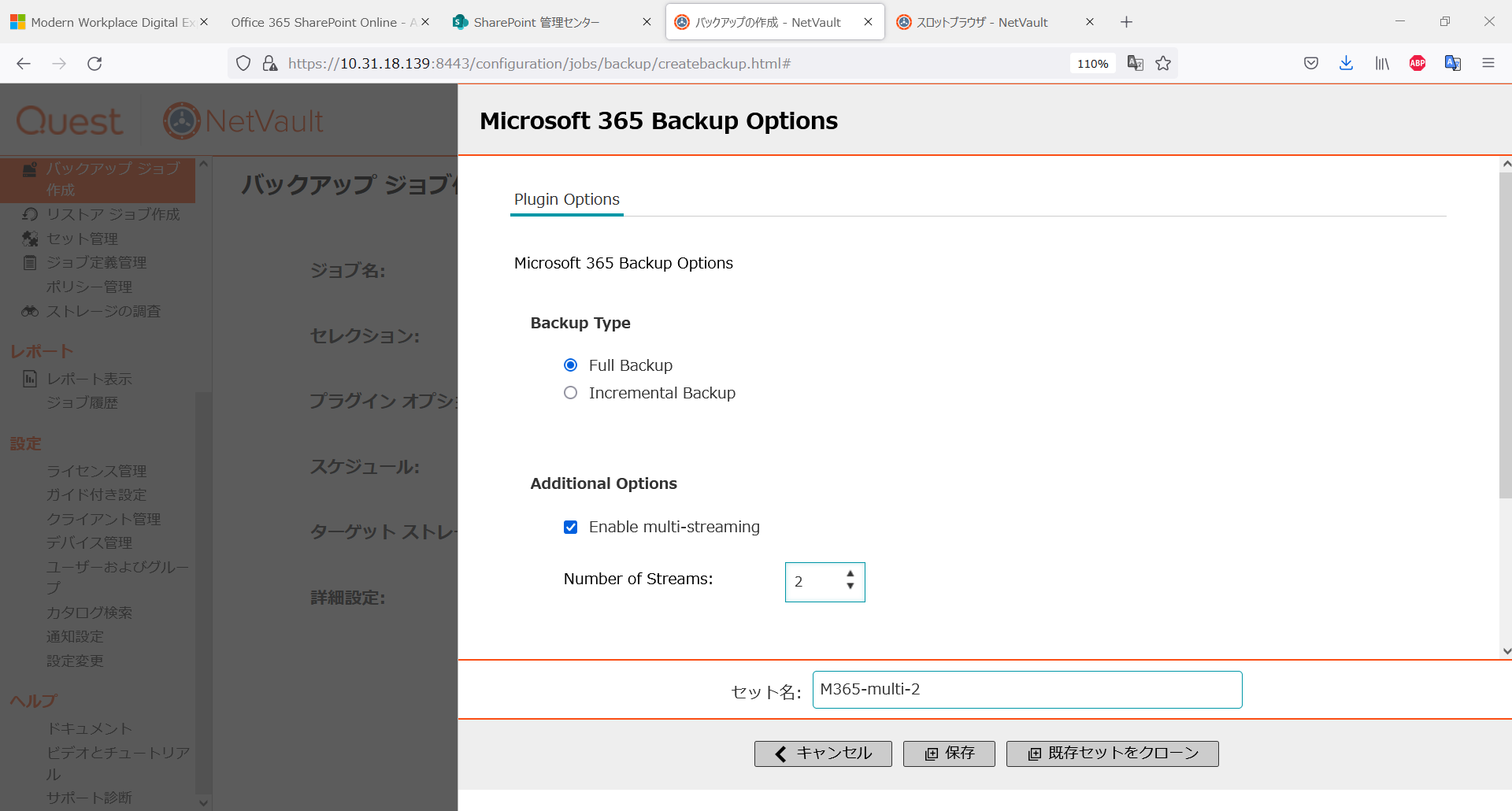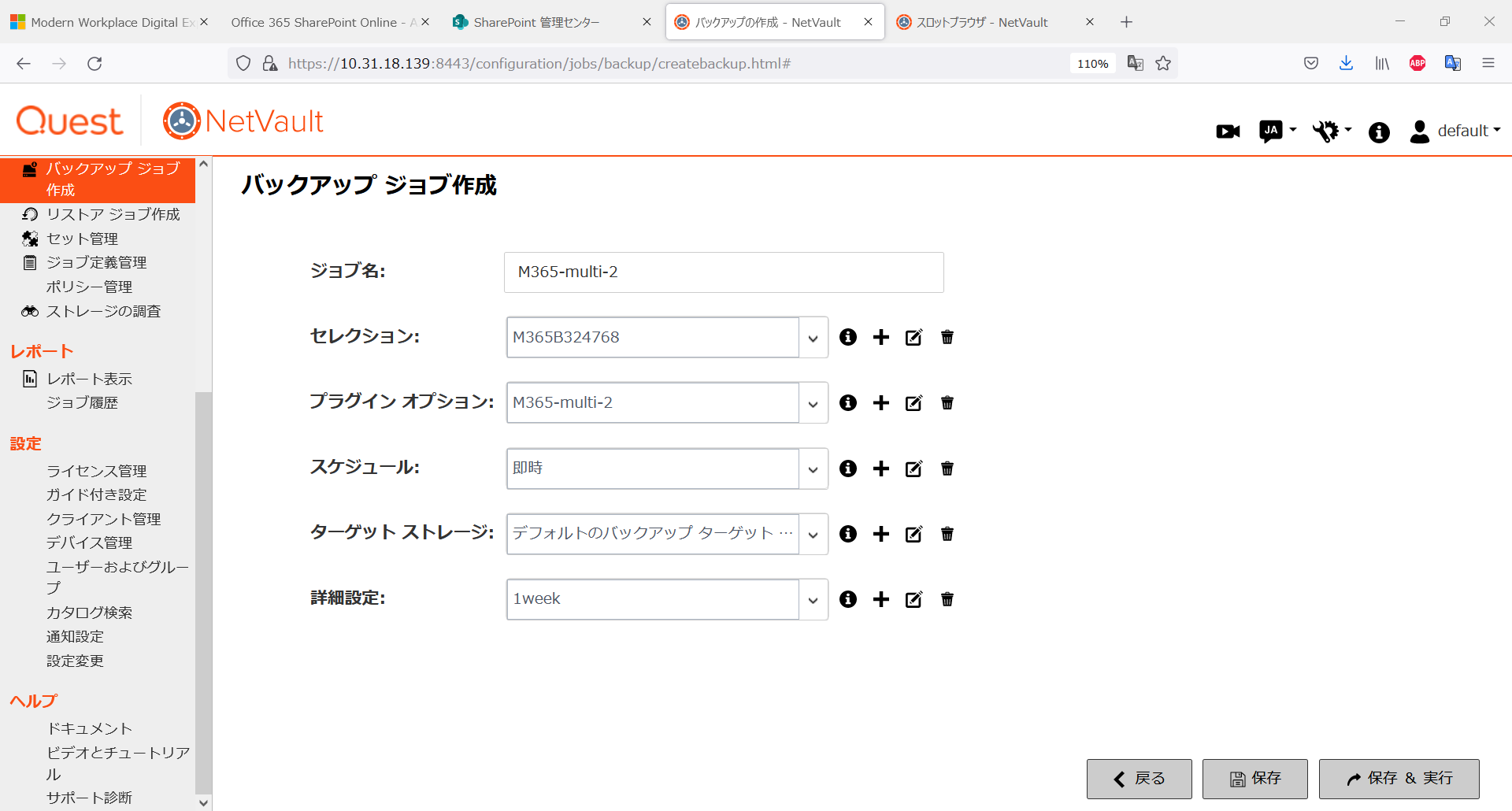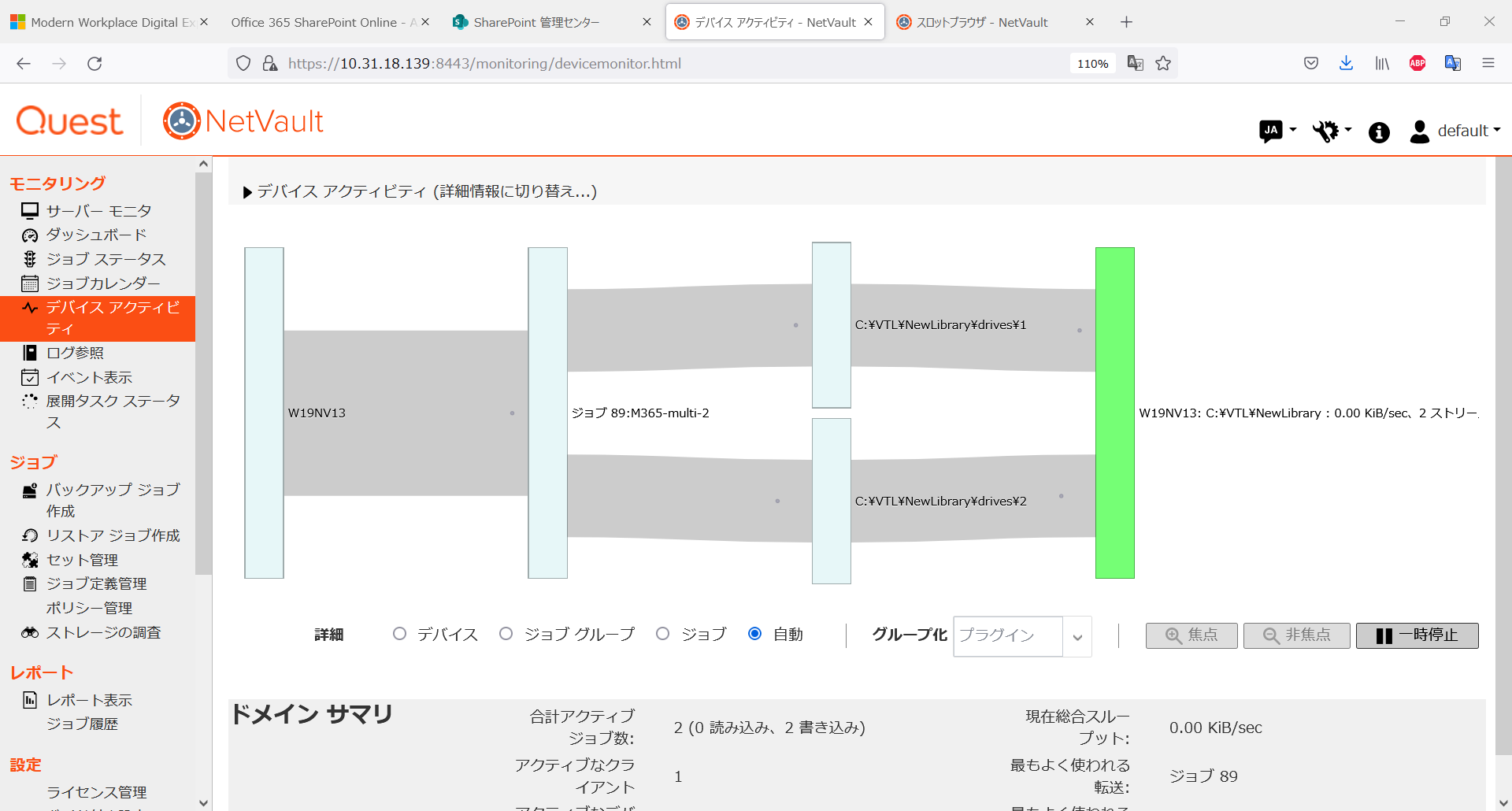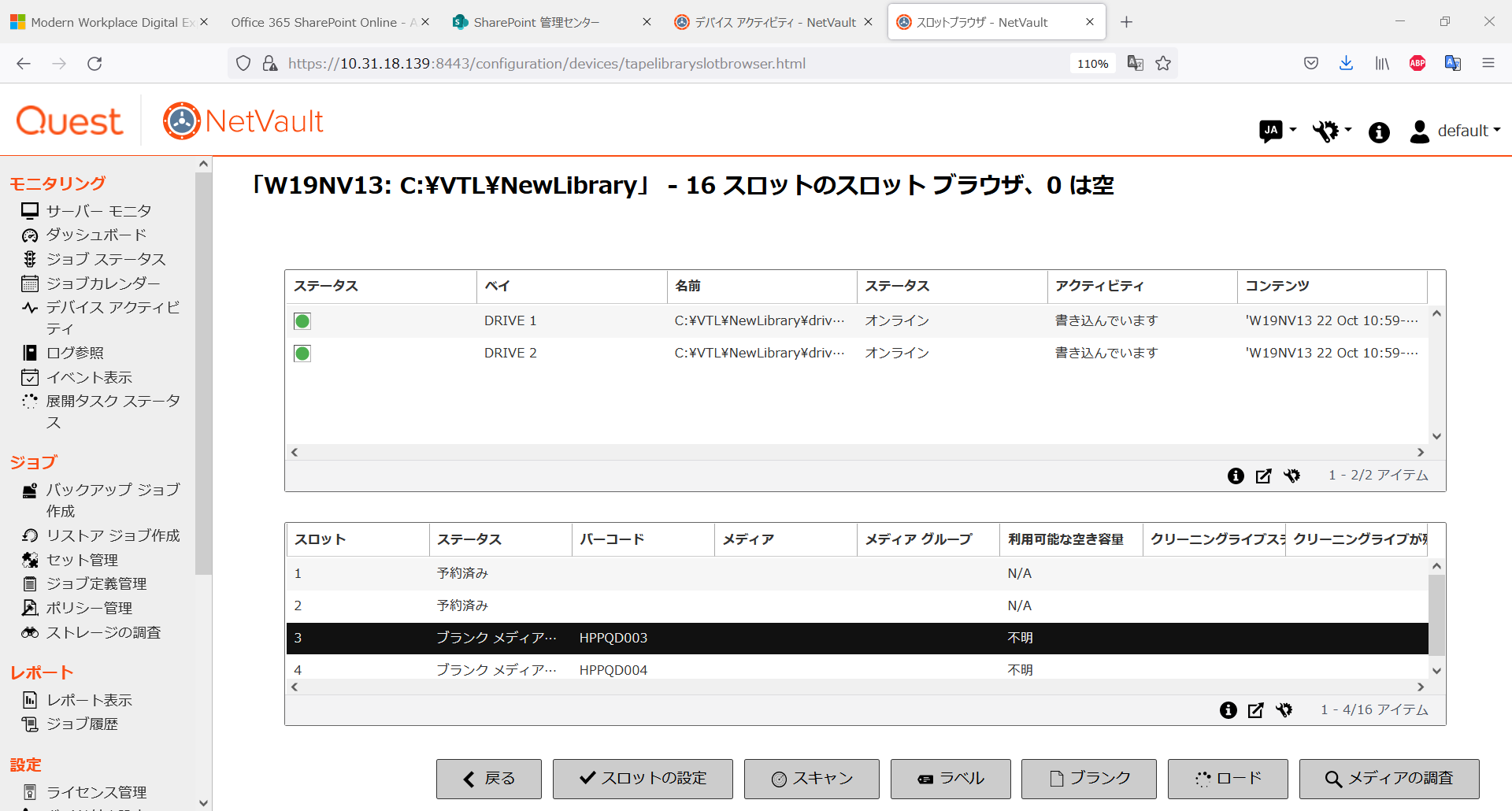(工事中)
>>NetVault Microsoft 365 Pluginは
このプラグインを使用すると、Microsoft365のMicrosoft Outlook、OneDrive、SharePoint Online、Teams、およびAzure ADアカウントのフルバックアップおよび増分バックアップとリストアが可能になります。
>>Microsoft 365 Pluginのインストールと設定
>構成例
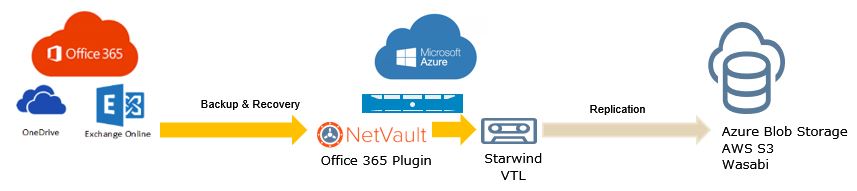 |
| Office365 | バックアップサーバ | Blobストレージ |
| Exchange Online OneDrive SharePoint Online Teams Azure Active Directory |
オンプレまたはクラウドの Windows 2019(※) |
Azure AWS Wasabiなど |
| NetVault server 13.0.2 Microsoft 365 Plugin 13.2 StarWind VTL |
※Azure MarketPlaceのNetVault またはStarWind VTLを利用し、NetVaultとSatrWind VTLを同一のWindowsサーバで起動します
>> StarWind VTLを利用してBlobストレージに保管する
>前提条件
| Windows OS(64bit) Microsoft .NET Framework 4.7.2以降 NetVault Backup 13.0以降 |
>TLSバージョンの更新
・MicrosoftはAzure ADでTLS 1.0および1.1を非推奨にしました。→関連リンク
これにより、OneDrive、Teams、およびSharePointOnlineのバックアップが失敗する可能性があります。
・2021年10月、Microsoft 365 Plugin 13.2をリリースしています。
TLSバージョンの更新など、必要な作業が増えていますので、Microsoft 365 Plugin 13.2のユーザガイドを参照してください。
→Microsoft 365 Plugin 13.2ユーザガイドのリンク
|
(1) |
Microsoft 365 Pluginをインストールする前に、NetVaultマシンのWindowsレジストリに次の変更を加えます。 |
|
[HKEY_LOCAL_MACHINE\SOFTWARE\WOW6432Node\Microsoft\.NETFramework\v2.0.50727] [HKEY_LOCAL_MACHINE\SOFTWARE\WOW6432Node\Microsoft\.NETFramework\v4.0.30319] [HKEY_LOCAL_MACHINE\SOFTWARE\Microsoft\.NETFramework\v2.0.50727] [HKEY_LOCAL_MACHINE\SOFTWARE\Microsoft\.NETFramework\v4.0.30319] |
|
|
|
>構成用の証明書の追加
Microsoft 365プラグイン13.2は、証明書ベースの認証をサポートしています。
NetVaultは、証明書の拇印を使用して、Windows証明書マネージャーから秘密鍵をフェッチします。
マイクロソフトは、証明書ベースの認証を行うことを推奨しています。
|
(1) |
PowerShellを使用した自己署名証明書の作成 |
|
# --- config start $certStoreLocation = "cert:\LocalMachine\My" $certificate = New-SelfSignedCertificate -DnsName $dnsName -CertStoreLocation $certStoreLocation -NotAfter $certificatePath = $certStoreLocation + '\' + $certificate.Thumbprint Export-Certificate -Cert $certificatePath -FilePath ($filePath + '.cer') |
|
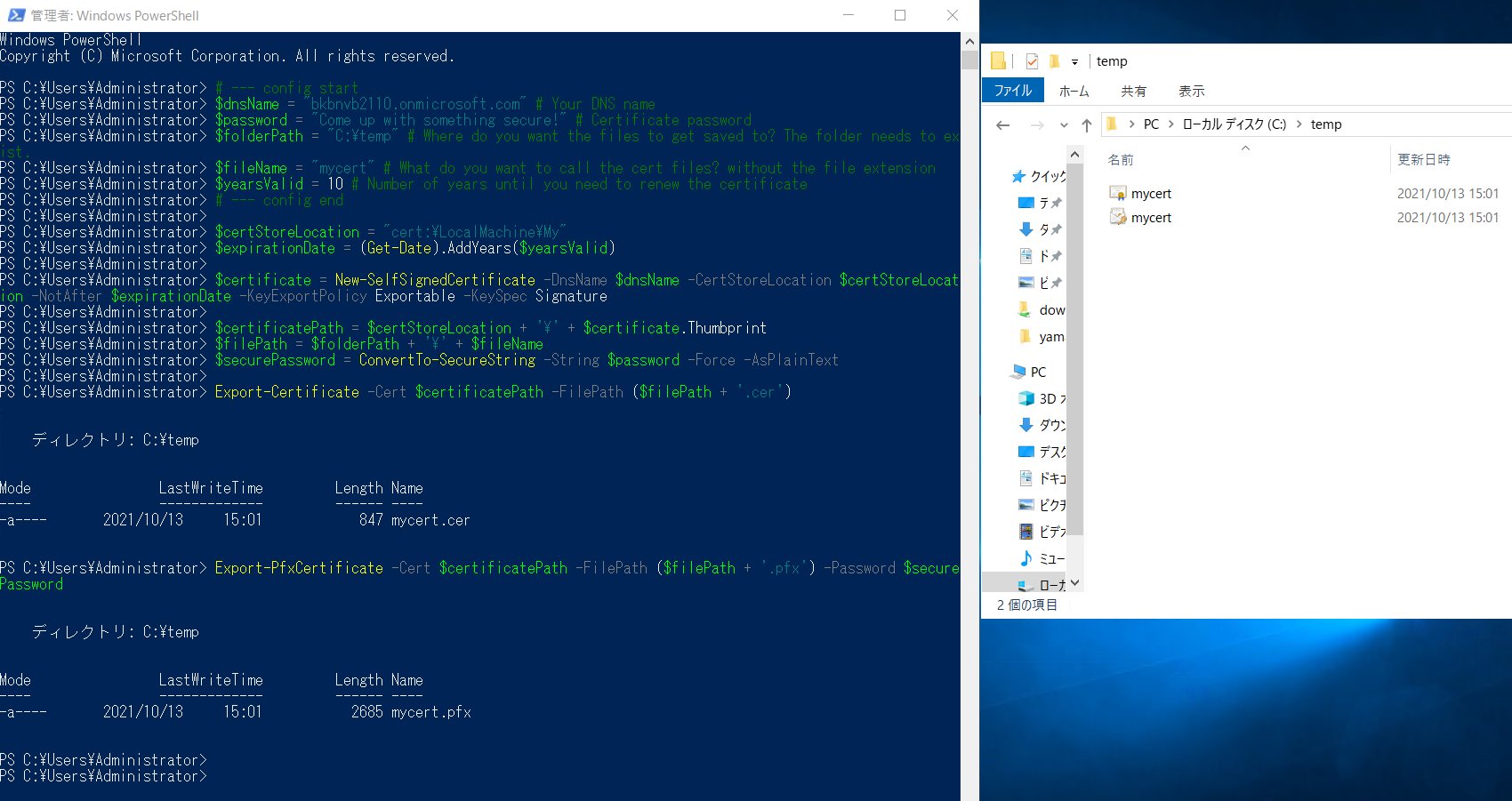 |
|
| (2) | 自己署名証明書をローカルマシンの証明書ストアにインポートする 前項の自己署名証明書のPowerShellでの作成を別のマシンで作成した場合はNetVaultマシンの証明書ストアにインポートします。 |
| Windowsで、MMCを実行します。 [ファイル]をクリックし、[スナップインの追加と削除]をクリックします。 [スナップインの追加と削除]ウィンドウで、[証明書]を選択し、[追加]をクリックします。 プロンプトが表示されたら、コンピューターアカウントを選択し、[次へ]をクリックします。 [ローカルコンピューター](デフォルトで選択)を選択し、[完了]をクリックします。 [スナップインの追加と削除]ウィンドウで、[ OK ]をクリックします。 MMCメインコンソールで、プラス(+)記号をクリックして証明書スナップインを展開します。 [証明書]パネル内を右クリックし、[すべてのタスク] 、[すべてのタスク]の順にクリックして、証明書のインポートウィザードを開きインポートします。 |
|
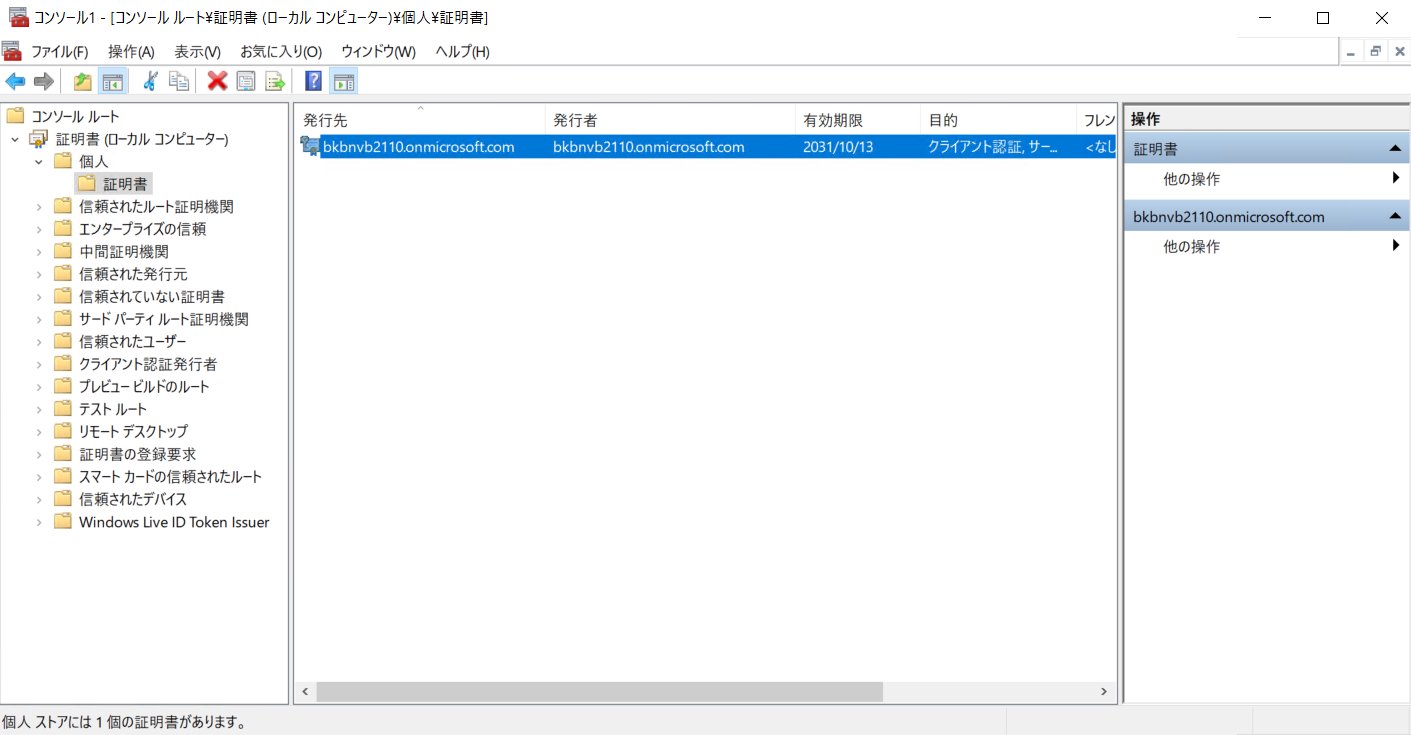 |
>Microsoft365側の設定の確認
| (1) | Microsoft 365管理ポータルにアクセスします |
| (2) | Azure Active Directory管理センターの左ペインでAzure Active Directoryを選択します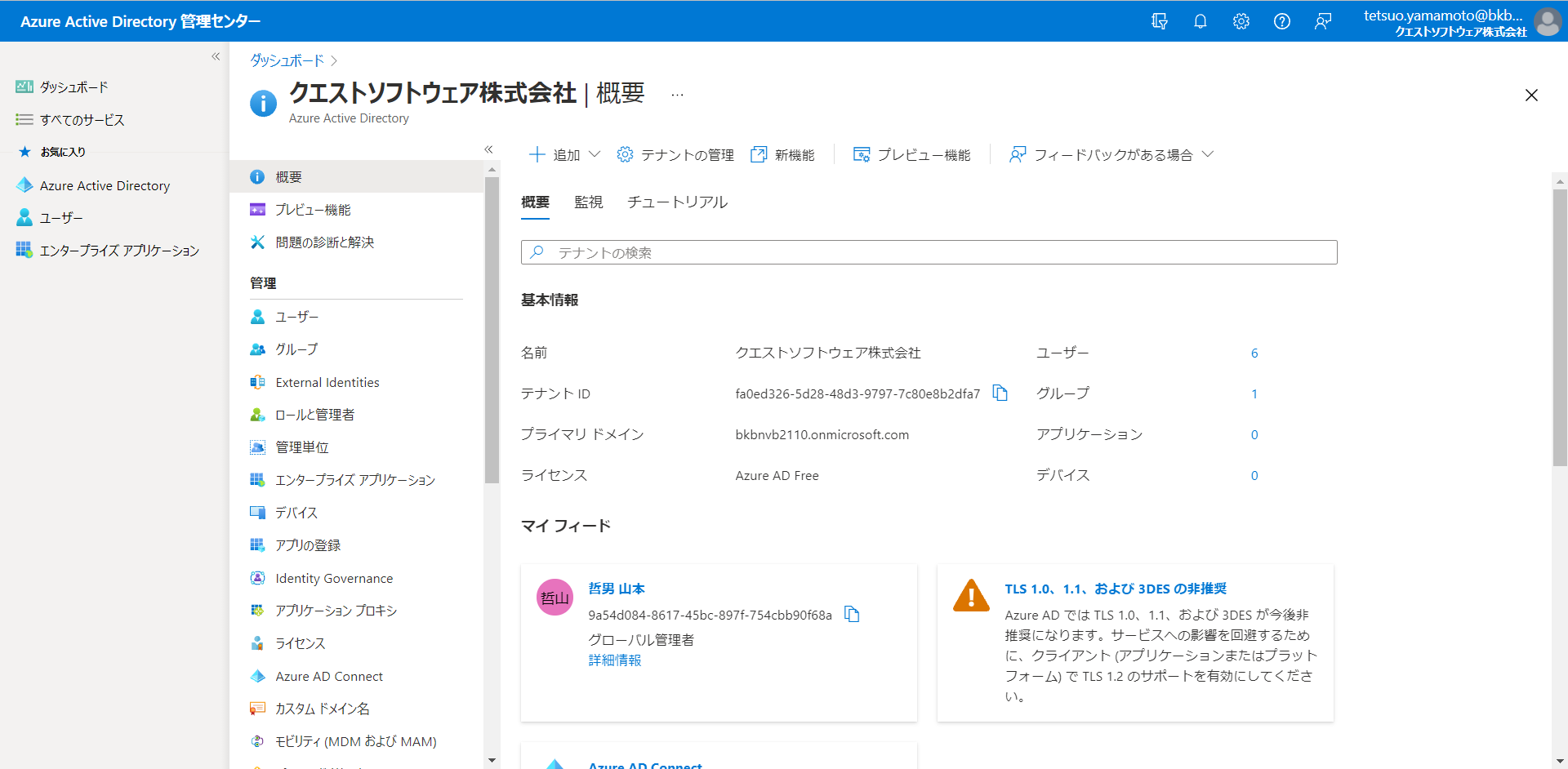 |
| (3) | 管理セクションのアプリの登録をクリックし、+新規登録をクリックします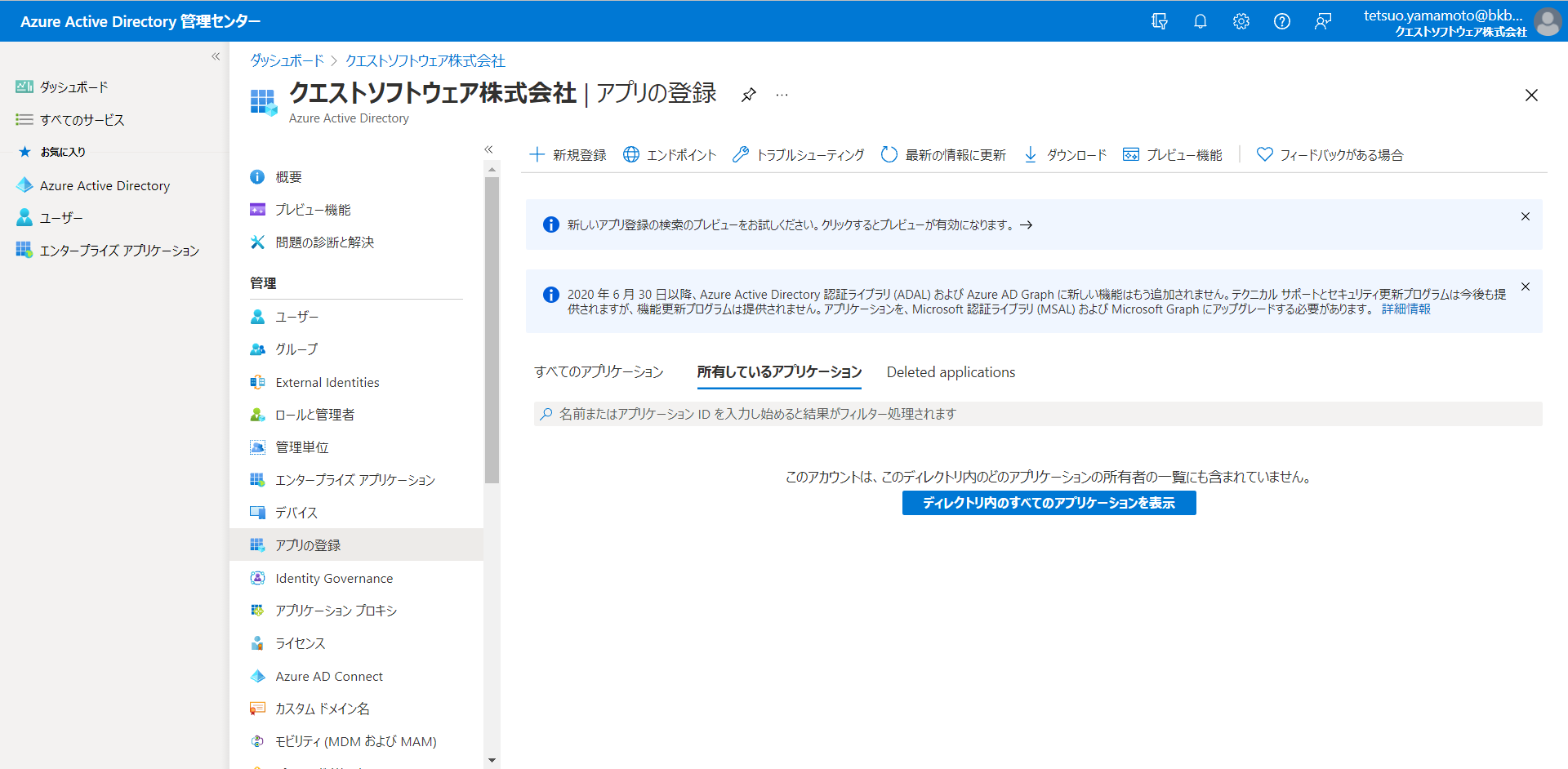 |
| (4) | アプリケーションの登録で情報を入力します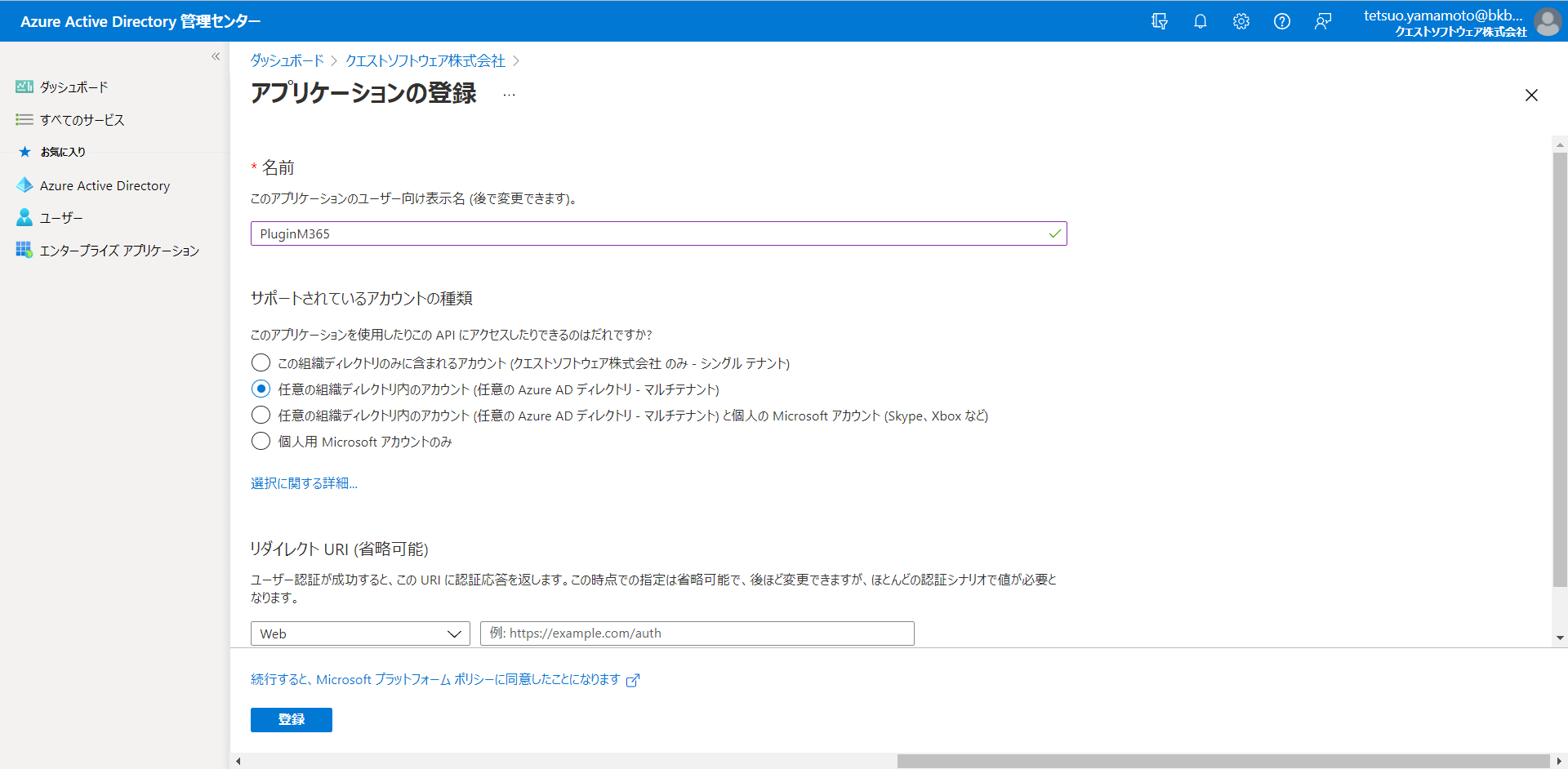 |
アプリケーションの登録
| 名前 | (例)PluginM365 | |
| サポートされるアカウントの種類 |
任意の組織ディレクトリ内のアカウント (任意の Azure AD ディレクトリ - マルチテナント) |
|
| リダイレクトURI | (省略可能) |
続き
| (5) |
[ 登録]をクリックし、表示されるアプリケーション(クライアント)IDをメモします。
|
| (6) |
続けて、[管理]セクションの[APIのアクセス許可]をクリックします。
|
| (7) |
NetVault Microsoft 365 Pluginは、Microsoft Graph APIを使用します。
委任されたアクセス許可として次の項目を選択します。 |
| (8) |
Microsoft Graph APIのアクセス許可を追加したら、
|
| (9) |
[XXXXXXXXXに管理者の同意を与えます]をクリックします。 |
| (10) |
[管理者の同意の確認を与えます]
|
| (11) |
次に、[管理]セクションの[証明書とシークレット]をクリックし、
(i)証明書を作成済みの場合
前項PowerShellスクリプトで生成した.cerファイルを選択し、[追加]をクリックします。 (ii)クライアントシークレットの場合 +新しいクライアントシークレットをクリックして、クライアントシークレットの追加をします。 (!重要②’)NetVault Microsoft 365 Pluginの設定に、この値がパスワードとして必要です |
| (12) |
Microsoft365で使用されるドメイン名の確認 (!重要③)NetVault Office365 Pluginの設定にドメイン名が必要です |
| SharePoint Online CSOMAPIのアクセス許可の割り当て | |
| SharePointOnlineをバックアップと復元用に準備するには テナント管理者アカウントでSharePointOnlineテナントサイトを開きます。 例:https://<tenant>-admin.sharepoint.com/_layouts/15/appinv.aspx. |
|
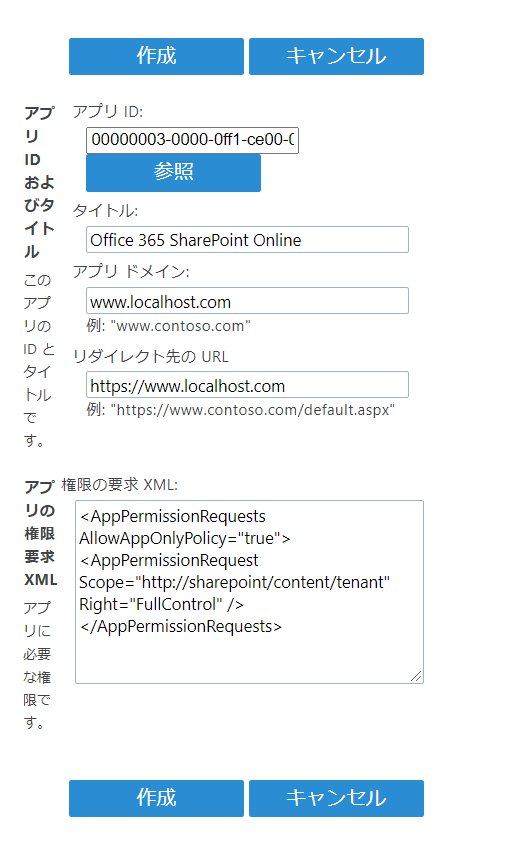 [アプリID]テキストボックスに、Azure ActiveDirectoryから生成されたクライアントIDを入力します。 <AppPermissionRequests AllowAppOnlyPolicy="true"> |
|
|
ダイアログで、[信頼する]をクリックします。 |
>M365プラグインのインストール
プラグインの初期設定を行います。
| (1) | プラグインのインストール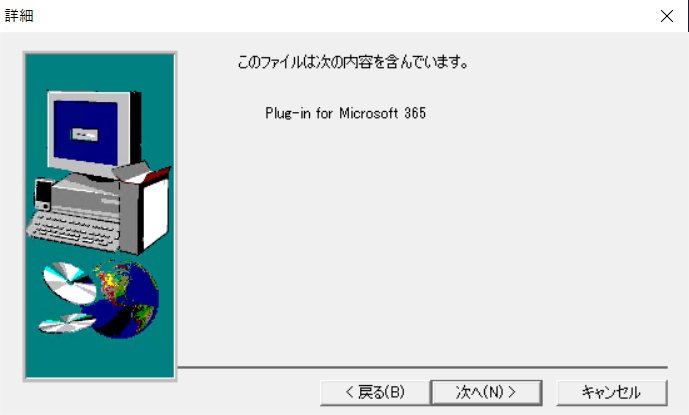 >>プラグインのインストール(共通)を参照 |
| (2) |
バックアップジョブの作成画面で |
| (3) |
一覧からOffice365 Plug-inをインストールしたNetVaultマシンをドリルダウンし、
|
| (4) |
Microsoft365 の設定ダイアログが表示されるので、接続する情報を入力します (i)証明書をアップロード済みの場合 Certificateをチェックして、
(ii)クライアントシークレットの場合 Tenant Credentialをチェックして |
| (5) |
Plug-in for Microsoft 365をドリルダウンし、 Microsoft 365 Apps の下にOutlookメールボックスとOneDrive、SharePoint Online、Teamsが表示されることを確認します。
|
>M365プラグインのバックアップジョブ実行
| (1) |
バックアップセレクションセットで、M365のアイテムを選択します
|
| (2) |
プラグインオプションでフルバックアップ、マルチストリームを有効にします。
・マルチストリームの数は、NetVaultサーバのCPU数ー2までを指定してください。 ・バックアップと復元のパフォーマンスを向上させたい場合は、マルチストリームを有効にして、 参考:M365プラグインのユーザガイド→構成ファイルのパラメーター |
| (3) |
ジョブを実行します。
|
|
デバイスアクティビティを見ると、指定したマルチストリーム数で複数のバックアップデバイスに並行してデータ転送が行われているのを確認できます。
|
|
|
デバイス管理を見ると、DRIVE1とDRIVE2に並行して書き込み中となっています
|