Hello, my name is Robert Pound, and I am a product technologist at Quest. This video covers getting started with connections in Toad for SQL Server.
When starting Toad for SQL Server for the first time, you're presented with a connection dialog box. I will not use this for the demo, as it is the same as the connection manager in the upper left. So I will uncheck this option. This way, it does not pop up every time Toad for SQL Server starts, and click cancel.
For those folks that want to see that dialog box upon startup if they like that workflow, and it's been unchecked or you inadvertently unchecked it, you can come to options, and under environment general, you can click show on startup dialog box. Click apply, OK. And now you'll see it every time you open up Toad.
So to create a connection in Toad, you have several options. In the ribbon bar, there is a button that has a create new connection and then also connect to an established connection that's saved. You can create a connection in the toolbar of the connection manager itself, or you can right-click anywhere in the Connection Manager and choose create as well.
Before I start a connection, let's talk about the toolbar itself. So, obviously, we've already covered the create new connection. This we'll get to in a second, this is create like. This allows you to basically clone a connection that you already have and modify it.
You have your connect and your disconnect buttons. Display properties allows you to display the properties of the connection that you already have saved, and then import and export connections will be covered in another video, but I just wanted to point these out, because obviously, if you already have connections in the Management Studio established, or if you have a central management server, you can import those here, and you can export any connections that you make in the environment.
So let's go ahead and establish a new connection. I'm going to use the toolbar option, and we're presented with another dialog box. As you can see, since the SQL Server that I have running on this server, but I'm going to go ahead and modify this to connect out to another server in the environment.
We, obviously, have the option between SQL Server authentication and Windows authentication, and we also have the option to connect on startup. What this allows is if I have this checked for any connection, when Toad is opened up, this connection will be established immediately. And you also have the option of either choosing connect, which saves and then tries to connect immediately, or you can simply choose save, which is what I'm going to do.
And now we have a connection in the Connection Manager. Next, I'm going to create a similar connection, so I'm going to use the create like. So since I already have this connection selected, I can choose create like. This will open up another dialog box with the information from the previous connection.
I'm going to choose a SQL authentication for this, enter my password, and let's modify the default database to something different. And you can also, down here under name, you can actually change the name of the connection. So if you wanted something more meaningful for you, you could say Robert's connections and that will show up in the Connection Manager.
If you start typing, and you want to back out of it, you can simply click this arrow, and it will revert back to the default naming scheme. And under SQL authentication, you have the option, as well, of saving your password, which is what I'm going to do here. That may or may not be the right option for you. And again, I'm going to choose save.
And finally, I'm going to create a third connection, this time using the create icon again, or I could come up here and choose create new. I'm going to use the SQL Server that it found automatically on this server. And this time, I'm going to choose connect instead of save, and it has saved the connection. It has also connected. There's a green icon next to the connection, and you can also see that now we have the object explorer populated with all the objects associated with this connection.
So to connect to the rest of these connections, I could simply highlight them and click the connect button, or I can double-click on a saved connection to establish that connection. And one thing you notice is now that I'm clicking through these different connections, the objects in the object explorer are not changing. That's because the current view is set to the connection at the top. You can see that it's highlighted in bold.
You can effect that change by either using the dropdown menu, and selecting a new current view, or you can simply double-click on a connection that's already established, and it will also change the focus. And finally, for the right-click menu, if I select a connection and right-click, you have many of the options that you have in the toolbar.
A few notable exceptions that are important for me is disconnect all. This allows you to immediately disconnect all connections that you have established, and also if you right-click, you can choose remove. So if there is a connection that no longer is valid or you don't want it cluttering up your environment, you can choose remove and it will prompt you to ask are you sure. And then you can remove it from your connection manager.
All right. I hope this was helpful. And speaking of help, if you get stuck, you can go to the Help menu. There is a lot of information here, a lot of what we covered in this video was actually covered in the help files as well, as well some troubleshooting.
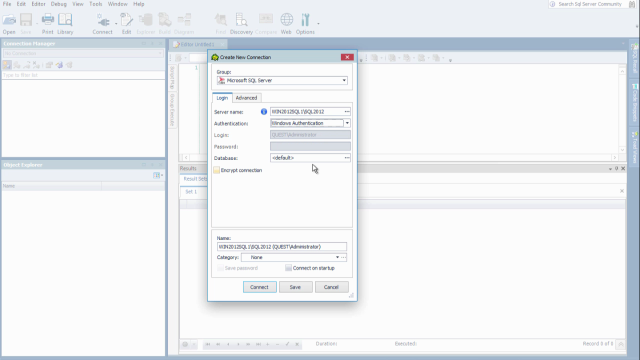 06:13
06:13
