Hello, my name is Joe Gostnell. I'm here to demonstrate the RemoteScan Enterprise User Addition server installation. If you haven't already, go ahead and download the RemoteScan Enterprise install file from your account. Once you have downloaded the file, let's just double click on it. And you'll see the Windows General Practice Security Warning. Just go ahead and click Run on that.
OK, we do strongly recommend that you exit out of all Windows programs before continuing. Once that's verified, go ahead and click the Next button. This is our License Agreement page. We do recommend that you read through it fully. Click I Agree. And then click the Next button. The RemoteScan User Edition Install file includes the client, the server, and the license server installer.
The client is going to be installed on the terminal or Citrix server, while the server software is to be installed on the scanning workstation that has a USB-attached scanner. Once you understand both of those processes, Click Next. We are installing the server software on the scanning workstation. So let's make sure that the radio button is selected, and then click Next.
You will need to update any Citrix users. If you're not too sure if you're using Citrix, go ahead and click that anyway. It's not going to hurt anything during the install process. And then click the Next button. This is the default location of where RemoteScan will write the files onto your workstation. We do recommend that you keep those default settings. And then click the Next button.
This will restart RemoteScan server software any time you restart or reboot your computer. Go ahead and click the Yes button if you want to do that. I do recommend it. And then click the Next button. You will need to update the personal firewall on your computer, if you're running Windows XP or older, or if you're running Windows Server 2003 and older. If you're not too sure, go ahead and check that anyway. It's not going to hurt anything in the process. And now we'll click Next.
OK, we're ready to install. Let's click the Install button to execute. OK. You'll now see the RemoteScan flash screen open up. The installation is now complete. You should also notice the remote scan icon in the bottom right hand corner. So the installation is complete. We'll click Finish. And that concludes the install process. Thank you so much for watching this video series, and I hope you have a great day.
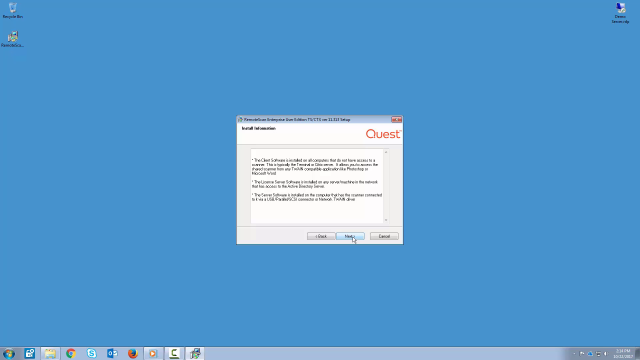 02:43
02:43
