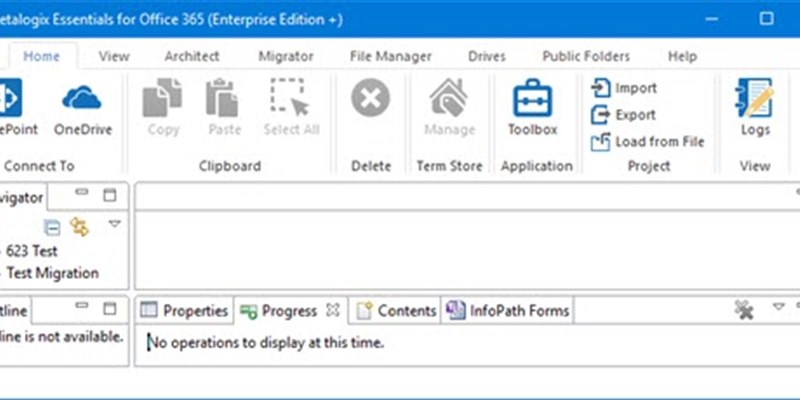We are excited to announce a new version of Metalogix Essentials for Office 365 2.2 is now available for download.
Look what's new:
- Auto Resume for Hyper Backup and Hyper Migration
- Admin Pooling for Hyper Backup and Hyper Migration
- Send Email Notification for Hyper Backup
- SharePoint 2019
- Retention Policy for Hyper Backup projects
- View Properties and Change Properties for Hyper Backup projects
- Update password for Hyper Backup projects.
- Download compressed zip files from backup projects
- Amazon Storages with Custom End Point
- Hyper-migration support for OneDrive to OneDrive
Auto Resume for Hyper Backup and Hyper Migration
A new option will help to start automatically another copy, backup or restore round if the correct job was fixed with the connection to Office 365 issues.
Auto Resume allows users to set automatic resume sessions in order to bypass issues caused by Office 365 throttling. This functionality works by analyzing a hyper backup or hyper migration at the medium stage, looking for errors that occurred during migration. Once a "is not responding" error is found, the next auto resume round is started, and only objects with the "is not responding" status are re-migrated.
The number of Auto Resume attempts can be specified in in the Profile Manager.
In the Essentials, select the Help tab, and then Profile Manager.
Illustration 1: Essentials Menu
![]()
In Profile Manager, select Hyper Migration/Backup from the left-hand tab.
Illustration 2: Profile Manager - Hyper Migration/Backup
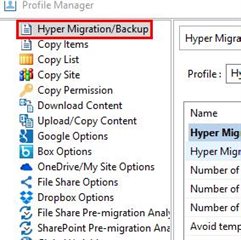
On the right-hand half of the Profile Manager window, find the "Number of Rounds" setting. This setting is set to 1 by default, which means that only one migration round will be launched, and the auto-resume function is not enabled. Changing this number, to 5 for example, will cause the tool to run the first migration round, and then it will run auto resume attempts until the connection problem is solved, or up to 4 more times (for a total of 5 rounds). (This means if the connection problem is resolved by the second attempt, then auto resume will stop and have no need to run 2 more times).
Illustration 3: Profile Manager - Hyper Migration/Backup – Number of Rounds
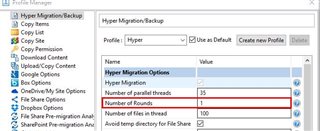
Admin Pooling for Hyper Backup and Hyper Migration
New functionality will allow you to prove the set of Office 365 administrators to solve throttling issue during migration or backup job.
The Admin Pool functionality uses a set of global administrators for hyper migration and hyper backup operations in order to provide a solution for Office 365 throttling issues.
This functionality allows you to provide a list of admins from within wizards, instructing Essentials to use these global admin accounts when running the hyper migration or hyper backup. The more admin accounts you provide, the more users used to send requests to Office 365, thereby reducing the pressure on the target service.
In order to add more administrators you must use the +Admin button from within the Hyper Migration or Hyper Backup wizards. This button appears in place of the Connect button, after the first global administrator has been approved. You will see a list of users from within the wizard once the admin user has been authenticated.
Illustration 4: Profile Manager – Office 365 Connection Parameters

NOTE: Admin pool is not supported for connection by Claims.
Send Email Notification for Hyper Backup
Use send an email notification when you want to get mail with mail info about finished backup jobs.
Email notifications are available in several functions throughout Essentials and in order for these emails to be sent, you must first provide the parameters to the email server that will be used to send out the notifications.
To access Email Notification Configuration, do the following:
From the Help tab, select Profile Manager.
Illustration 5: Profile Manager
![]()
Within the Profile Manager window, select Email Notification from the left-hand menu.
Illustration 6: Profile Manager – Email Notifications
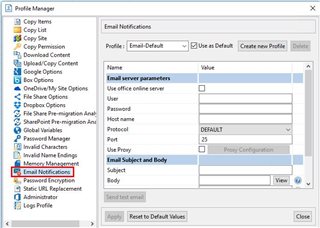
You can also specify if an email is sent after a backup or after a restore by checking the respective options.
Illustration 7: Send Email Notification
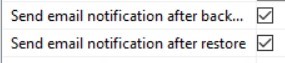
SharePoint 2019
Added support for On-premise SharePoint 2019 as source and target locations.
Retention Policy for Hyper Backup projects
Will help to manage and automatically delete outdated snapshots in hyper backup projects.
Click on the Backup tab and then click on To Local Storage or To Cloud Storage:
Illustration 8: Profile Manager – Backup Tab
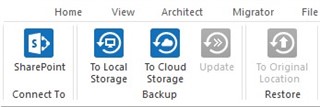
The settings are configured in the Backup Properties \ Retention Policy screen:
Illustration 9: Backup Properties
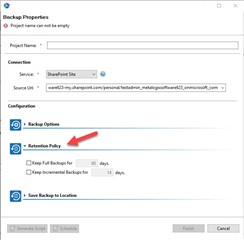
View Properties and Change Properties for Hyper Backup projects
To check properties, click on Properties.
Illustration 10: Backup Navigator
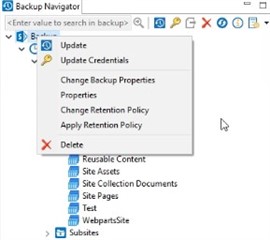
To change properties, click on Change Backup Properties. A warning appears. Click OK to continue.
Illustration 11: Confirmation
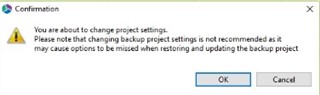
The Change Properties for Backup screen appears.
Illustration 12: Change Backup Properties
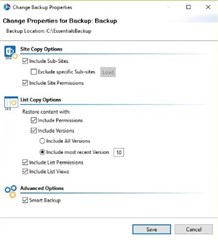
Note: If you change the properties, any backup from this point forward will have the new properties. For example, if you remove subsites now, all future backups will not contain the subsites. Properties cannot be set retroactively.
Update password for Hyper Backup projects.
Update password in the backup project when the old one has expired or updated.
The new Update Credentials option allows uses to update the credentials without having to recreate the backup project.
Right-click backup project and click on Update Credentials.
Illustration 13: Backup Navigator
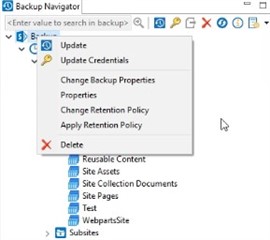
The Update Credentials screen appears.
Illustration 14: Update Credentials
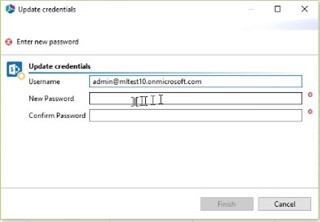
Download compressed zip files from backup projects
The new option will allow getting files from backup to zip files and work with them separately. A zip files is created for each downloaded file.
Open up a backup file and open a library. View Contents of the library.
Illustration 15: Backup Navigator – View Contents
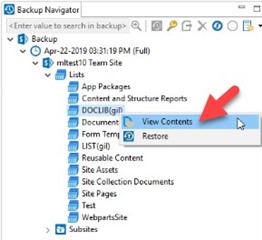
The documents view appears.
Illustration 16: Hyper Backup Documents View

Right click on a file and click Download.
Illustration 17: Hyper Backup Documents View - Download
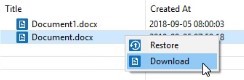
Enter the folder path to download the file to. Click Finish.
Illustration 18: Download
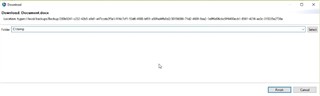
Open the folder path to see the zip file.
Illustration 19: Explorer Files
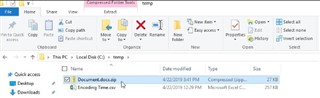
Open the zip file to see the contents. This zip files contains two versions of a Word document.
Illustration 20: Explorer Folders
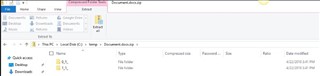
Amazon Storage with Custom End Point
Amazon Storage with Custom Endpoint is supported for hyper backup projects.
If you use Amazon S3 storage with Custom End points in Essentials with Amazon DynamoDBLocal service, then you do not require an amazon DynamoDB. This is because the DynamoDB databases are placed locally on the file system and synchronize with backup project located on Amazon S3 storage. (https://docs.aws.amazon.com/en_us/amazondynamodb/latest/developerguide/DynamoDBLocal.html)
Illustration 21: Profile Manager – S3 Service Point
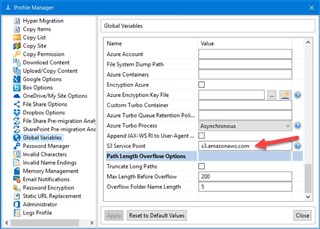
Hyper-migration support for OneDrive to OneDrive
Supports hyper-migration for OneDrive as a source just like other enterprise file sources.
The full Essentials for Office 365 Release Notes can be found on the technical documentation site.
For current customers, you can download Essentials for Office 365 here.
For customers that are interested in evaluating Essentials for Office 365 , you can sign up for a trial here.
As with all new releases, we love to hear any and all feedback. Tell us what you like, don't like, and if you have any ideas for future enhancements, please let us know on the discussion forums!